Imagine um cenário onde sua loja online é revendedora de produtos de centenas de fornecedores. Naturalmente, os dados sobre esses produtos mudam constantemente, especialmente os preços e os níveis de stocks. Novos produtos podem ser adicionados, enquanto produtos existentes podem ser removidos.
Atualizar manualmente sua loja com todas essas mudanças seria um pesadelo, sem falar que seria propenso a erros.
WP All Import permite automatizar todo o processo, incluindo recuperação automática e processamento de arquivos de fornecedores em um cronograma predefinido.
Configure-o uma vez para um fornecedor e você manterá sua loja sincronizada com esse fornecedor a partir de então – totalmente sem usar as mãos!

Agora imagine um cenário em que você decide fazer alterações em centenas ou até milhares de produtos existentes.
Usando apenas o WooCommerce, você teria que fazer essas alterações manualmente através da interface, uma por uma, o que poderia levar horas ou até dias.
Para encurtar significativamente este processo, basta:
- Exporte os dados relevantes para uma planilha usando WP All Export.
- Modifique esses dados na planilha, onde você pode aplicar fórmulas e copiar e colar.
- Importe dados WooCommerce usando WP All Import.
WP Todas as Importações Pro
WP Todas as Importações Pro é um plugin para WordPress que permite importar dados de arquivos XML, CSV ou Excel para qualquer parte do seu site, incluindo campos personalizados, taxonomias, galerias de imagens, campos de localização e muito mais. Com WP All Import Pro você pode importar facilmente produtos WooCommerce, campos ACF, usuários, listagens e outros tipos de conteúdo com uma interface de arrastar e soltar que torna o processo simples e rápido.
WP All Export Pro
WP All Export Pro é um plugin para WordPress que permite exportar qualquer tipo de conteúdo do seu site para um arquivo XML, CSV ou Excel.
Edição em massa de produtos WooCommerce usando uma planilha
Você decidiu realizar uma promoção reduzindo o preço de todos os produtos acima de US$ 30 em 20%. Para enfatizar esse fato, você também gostaria de alterar temporariamente o nome do produto para incluir o prefixo “EM VENDA -”.
Veja como você faria isso com WP All Import e WP All Export:
Passo 1 – Escolha o tipo de dados que deseja exportar:
Clique em Todas as exportações -> Nova exportação no menu de navegação do WordPress.
Na tela Nova Exportação, escolha Produtos WooCommerce como tipo de postagem:

Como você pode ver nesta lista de seleção, você pode exportar qualquer tipo de dados do WordPress ou WooCommerce, incluindo dados de plugins ou plugins de terceiros.
Etapa 2: aplicar filtros
Assim que você escolher um tipo de postagem, um painel Adicionar opções de filtragem aparecerá abaixo da seção de tipo de postagem.
Expanda este painel e crie este filtro simples:

Clique no botão Adicionar regra . Ao fazer isso, WP All Export aplicará seu filtro para selecionar apenas os produtos com preço superior a 30.
Em nosso banco de dados de testes, existem 27 produtos desse tipo.
Passo 3 – Selecione Exportar Colunas
Clique no botão azul Personalizar arquivo de exportação próximo à parte inferior da tela. Isso abrirá a interface de arrastar e soltar. Há uma seção Dados disponível no lado direito desta interface.
Expanda o painel Dados do produto e arraste os campos Preço e Preço de venda para a área de seleção de coluna.
Sua tela agora deve ficar assim:

Passo 4 – Conclua a exportação
Clique no botão azul Continuar na parte inferior da tela, que o levará para a tela Configurações de exportação:

Clique no botão verde Confirme e execute a exportação Do lado direito. Isso o levará para a tela Confirme e execute:
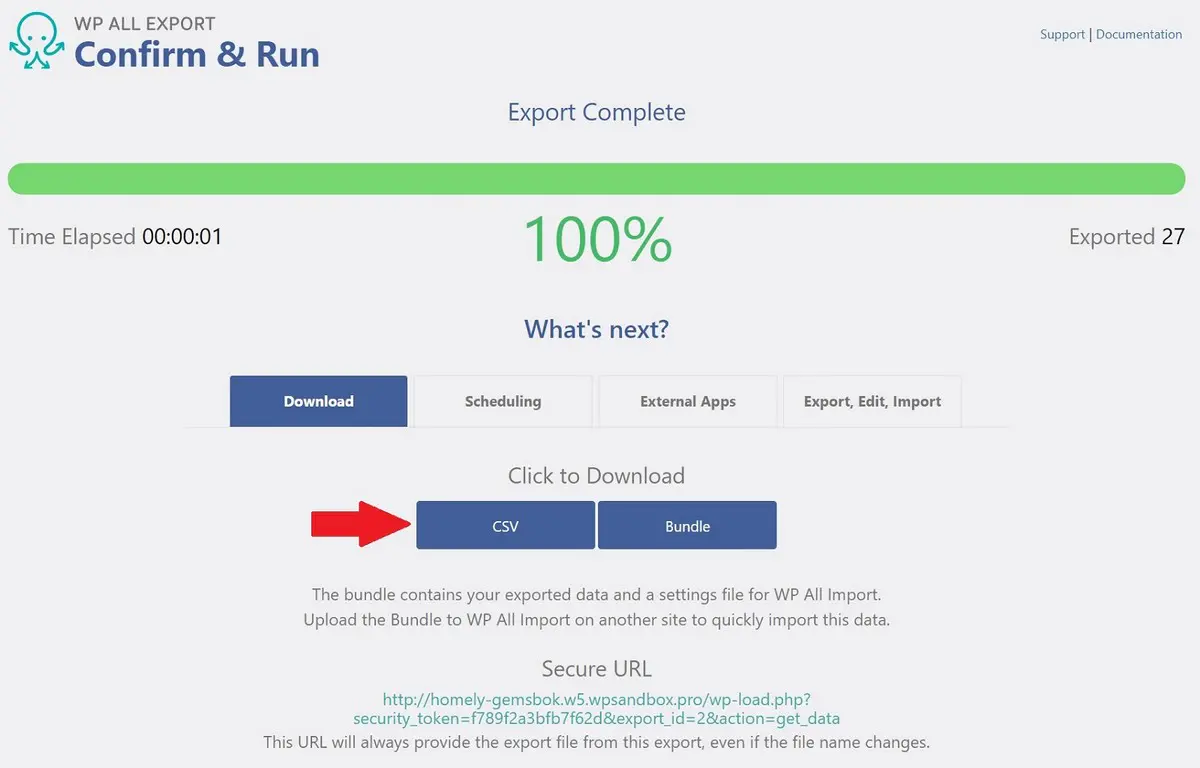
Quando a exportação for concluída, clique no botão CSV azul na seção Clique para baixar na metade inferior da tela. Isso fará o download do arquivo de exportação.
Passo 5 – Modifique a coluna do título
Abra o arquivo de exportação em sua planilha favorita.
Insira uma coluna à direita da coluna Título e insira esta fórmula na primeira linha de dados da nova coluna (Linha 2 em nossa planilha): =”PARA VENDA – “&B2
Observe que esta é a fórmula para Microsoft Excel. Pode ser diferente para outras planilhas.
Quando esta fórmula for aplicada, um valor como “ON SALE: Jetpulse Mini Red Nameplate” será criado.
Copie a fórmula para todas as linhas da sua nova coluna para que a área afetada da sua planilha fique assim:

Copie todos os valores da sua nova coluna para a antiga coluna Título, mas cole-os como valores para se livrar da fórmula. Em seguida, exclua sua nova coluna.
Passo 6 – Modifique a coluna Preço de Venda
Se os seus dados de teste forem como os nossos, a coluna Preço será a Coluna K e a coluna Preço de Venda será a Coluna L. Além disso, a coluna Preço de Venda ficará em branco. Insira a seguinte fórmula na primeira linha de dados (linha 2 em nossa planilha) da coluna Preço de venda: =K2*0,8
Quando esta fórmula for aplicada, calculará o Preço de Venda como 80% do preço.
Formate a coluna Preço de venda com 2 casas decimais. As duas colunas agora devem ficar assim:

Salve a planilha.
Passo 6 – Importe a planilha modificada
Clique em Todas as exportações -> Gerenciar exportações.
Você deverá ver a exportação do seu produto no topo da lista na tela Gerenciar exportações.

Na extremidade direita da linha de exportação, na seção Informações e opções Clique em Importar com WP All Import . Isso iniciará o processo de importação.
Na tela Nova importação, clique em Enviar um arquivo e selecione o arquivo do produto modificado. Depois de enviar seu arquivo, sua tela deverá ficar assim:

Clique no botão Continue para a etapa 2 . Na verdade, continue pressionando o botão Continuar para todas as telas subsequentes até chegar à tela Confirme e execute onde você simplesmente clica no botão verde Confirme e execute a importação .
Quando a importação for concluída, você deverá receber uma confirmação como esta:

Se você verificar agora os produtos afetados no WooCommerce, descobrirá que qualquer produto com preço > 30 agora tem um desconto de 20% aplicado e também tem o prefixo “EM VENDA -” adicionado ao seu campo Qualificação (exibido na interface do produto WooCommerce como “Nome”):
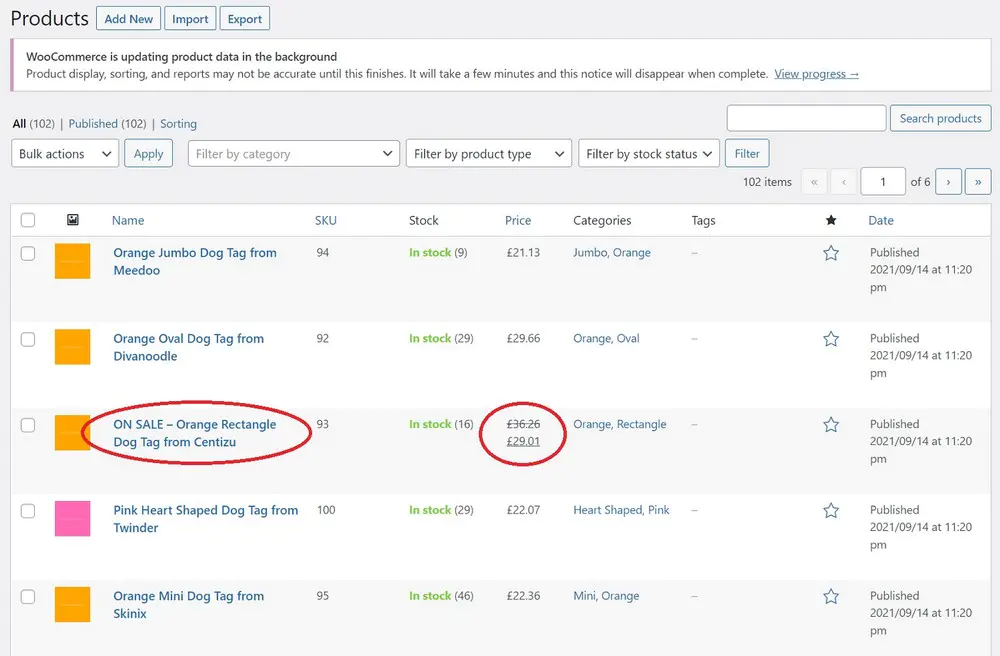
Ou seja, economizou-se muito tempo e trabalho, principalmente se essa atualização envolvesse centenas ou até milhares de produtos!
Mas como o WP All Import soube lidar automaticamente com todas essas telas de importação?
Porque WP All Export e WP All Import foram projetados para funcionarem juntos. Contanto que seu arquivo de exportação contenha as informações necessárias, WP All Import sabe o que fazer com ele.
Edição em massa de produtos WooCommerce usando atualizações de fornecedores
Este é o cenário em que sua loja WooCommerce contém produtos de diferentes fornecedores, e esses fornecedores enviam periodicamente atualizações sobre itens como nível de estoque disponível e preço.
Por exemplo, digamos que você tenha vários produtos WooCommerce com estes níveis de estoque existentes:

O fornecedor então envia a você este novo arquivo de produto:[WP[WPAstra: O arquivo Arquivo.xml de atualização de estoque do fornecedor foi enviado como anexo]
Este é um arquivo XML estruturado da seguinte forma:

Observe que este arquivo possui uma estrutura relativamente simples contendo alguns elementos de identificação do produto, bem como o elemento InventoryLevel.
Para facilitar a detecção de atualizações bem-sucedidas, também definimos os níveis de estoque em 50 para todos os quatro produtos.
Nosso objetivo é usar este arquivo para atualizar apenas o Campo de estoque de nossos produtos WooCommerce existentes.
Para conseguir isso, seguimos as seguintes etapas:
Passo 1 – Faça upload do arquivo de atualização do fornecedor e escolha o destino da atualização
Clique em Todas as exportações -> Nova importação no menu de navegação do WordPress.
Na tela Nova importação, faça as seguintes seleções:

- Clique no botão Enviar um arquivo .
- Selecione o arquivo XML do fornecedor.
- Clique no botão Elementos existentes.
- Escolher Produtos WooCommerce como objetivo de atualização.
Passo 2 – Revise o arquivo de importação
Clique no botão azul Continue para a etapa 2 perto do fundo. A tela aparecerá Revise o arquivo de importação. Como você pode ver, WP All Import interpretou corretamente o arquivo XML do fornecedor:

Etapa 3: mapear campos-chave
Clique no botão azul Continuar para a Etapa 3. Isso abrirá a tela de arrastar e soltar. No entanto, esta é mais uma tela para mapear os campos recebidos para os campos WooCommerce correspondentes.
Expanda o painel de plug-ins do WooCommerce. Observe que WP All Import selecionará automaticamente a guia Geral neste painel.
Arraste o elemento SKU do painel de registro XML no canto superior direito para o campo SKU da guia Geral no painel WooCommerce Plugin, conforme mostrado aqui:

Clique na guia Inventário no lado esquerdo. Em Gerenciar estoque? Nesta guia, clique na opção Sim. Isso abrirá duas novas caixas de edição, uma para Quantidade de estoque e outra para Limite de estoque baixo.
Arraste o elemento InventoryStatus do painel de registros XML para a caixa de edição Quantidade de estoque. A imagem a seguir reflete essas ações:

Etapa 4: definir campos correspondentes
Clique no botão azul Continue para a etapa 4 . Isso abrirá a tela Configurações de Importação.
Na seção “Os registros em seu arquivo serão comparados aos produtos em seu site com base em…”, clique em clique na opção campo customizado. Isso abrirá um par de campos Nome/Valor.
O campo Nome já deve conter um valor “_sku” sem as aspas. Arraste o elemento SKU do painel de registro XML para o campo Valor.
Esta captura de tela reflete estas ações:

Na seção “Quando WP All Import encontra dados novos ou alterados…”, desmarque a opção Crie novos produtos a partir de registros recentemente presentes em seu arquivo .
Na mesma seção, marque a opção Escolha quais dados serão atualizados. Isso abrirá uma série de opções secundárias.
Clique em Desmarcar tudo .
Selecione novamente Os campos personalizados . Isso se expandirá para um conjunto de opções secundárias.
Clique Atualize apenas esses campos personalizados, deixe o resto de lado . Isso abrirá uma caixa de edição.
Comece a digitar nesta caixa de edição. Ao fazer isso, uma lista de seleção aparecerá. Escolha o _campo de estoque desta lista.
A seção “Quando o WP All Import encontra dados novos ou alterados…” agora deve ficar assim:

Passo 5 – Conclua a importação
Clique no botão azul Continuar . Isso o levará para a tela Confirme e execute.
Clique no botão verde Confirme e execute a importação . Como a importação é pequena, deve demorar apenas alguns segundos.
Passo 6 – Verifique o estoque atualizado de produtos
Quando a importação for concluída, vá para Produtos -> Todos os produtos . Agora você deve ver que os níveis de estoque dos quatro produtos atualizados estão definidos como 50.

Entenda o verdadeiro valor dos recursos de edição em massa
Para ajudá-lo a aprender os conceitos de edição em massa de produtos WooCommerce, mantivemos os exemplos neste artigo o mais simples possível.
Mas como você já deve ter notado pela grande quantidade de telas e painéis que deixamos de fora, o WP All Import é capaz de processos de importação e atualização muito mais complexos do que os que descrevemos aqui.
Com mais de uma década de experiência em importação, WP All Import pode lidar com quase todas as tarefas de importação imagináveis!



