O que você precisa para iniciar um site de membros do WordPress?
Você precisará das três coisas a seguir para começar:
- Um nome de domínio. Este será o endereço do seu site.
- Uma conta de hospedagem na web. É aqui que os arquivos do seu site são armazenados.
- Um plugin de adesão. Isso transformará seu site normal em uma plataforma de membros.
Você pode configurar um site de associação totalmente funcional com WordPress em menos de 30 minutos, e nós o orientaremos em cada etapa do processo.
Guia passo a passo para criar um site de membros com MemberPress
Etapa 1. Primeiros passos com um site de membros do WordPress
Para criar um site de membros, você precisa ter certeza de que está usando a plataforma WordPress correta. Sim, existem dois tipos de WordPress.
Recomendamos usar a versão auto-hospedada do WordPress.org porque ela oferece acesso irrestrito a todos os recursos e ferramentas de que você precisa. Para obter mais informações, confira nossa comparação completa entre WordPress.com e WordPress.org.
Para um site WordPress auto-hospedado, você precisará de uma conta de hospedagem WordPress, um nome de domínio e um certificado SSL.
Etapa 2. Escolha um plug-in de associação para WordPress
Existem muitos plug-ins de assinatura do WordPress gratuitos e pagos que você pode usar. No entanto, cada um deles tem seus prós e contras. Neste tutorial usaremos o plugin Memberpress.
MembroPress é um plug-in de associação completo que ajudou empreendedores a ganhar mais de US$ 1.000.000.000 em receitas. Ele vem com recursos avançados de associação que permitem aceitar pagamentos, adicionar níveis de associação, criar conteúdo privado, restringir o acesso com base em diferentes níveis de associação, criar fóruns somente para membros e muito mais.
Dito isso, vamos começar a configurar o seu site de membros do WordPress.
Etapa 3. Configurando seu site de membros WordPress
Escolhemos MemberPress como nosso plugin preferido porque ele tem todos os recursos que mencionamos acima e funciona perfeitamente com plugins de terceiros necessários para expandir seus negócios.
A primeira coisa que você precisa fazer é instalar e ativar o plugin MemberPress. Para obter mais detalhes, consulte nosso guia passo a passo sobre como instalar um plugin do WordPress.
Após a ativação, você deve ir para MemberPress » Configurações e clique na opção de menu ‘Licença’ para inserir sua chave de licença. Você pode encontrar essas informações em sua conta no site MemberPress.
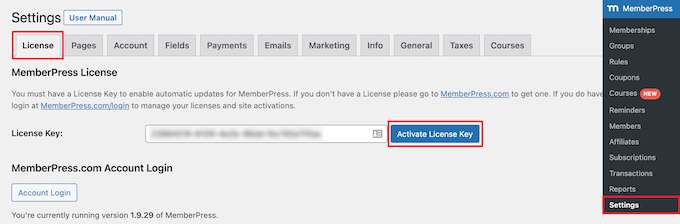
Basta copiar e colar sua chave de licença e clicar no botão “Ativar chave de licença”.
Nesta tela, você também definirá as configurações do plugin.
Passo 4. Adicione uma forma de pagamento
A primeira coisa que você precisa configurar é um gateway de pagamento, pois ele permite aceitar pagamentos em seu site de associação.
Você pode fazer isso selecionando a guia ‘Pagamentos’ e clicando no botão ‘Adicionar forma de pagamento’.
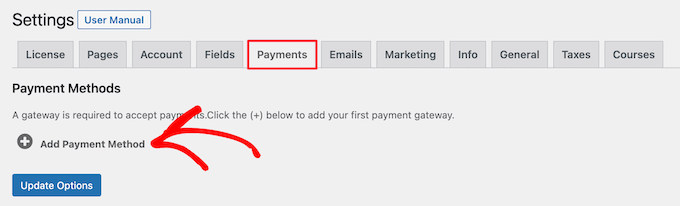
Isso abre um menu suspenso onde você pode escolher uma forma de pagamento e conectar diferentes processadores de pagamento.
MemberPress oferece suporte a gateways de pagamento populares como PayPal (Padrão, Expresso e Pro), Listra e Authorize.net pronto para uso. Você deve selecionar uma forma de pagamento no menu suspenso “Gateway” e fornecer as credenciais necessárias.
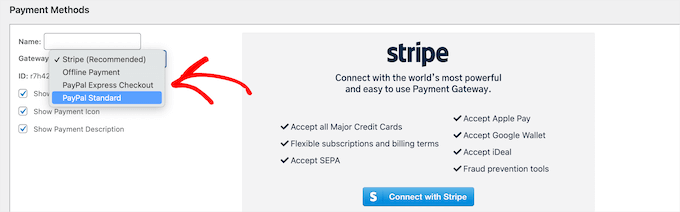
Você também pode adicionar vários métodos de pagamento clicando no botão ‘Adicionar método de pagamento’ para adicionar outro método de pagamento.
Geralmente usamos duas opções: Stripe para cartões de crédito e PayPal como opção secundária porque alguns usuários preferem o PayPal a fornecer detalhes do cartão de crédito.
Não se esqueça de clicar no botão ‘Opções de atualização’ na parte inferior da página para salvar suas configurações.
Etapa 5. Criação de níveis de associação
A próxima etapa é criar níveis de associação que seus usuários possam adquirir. Cada nível de associação pode ter preços, benefícios e planos de acesso diferentes. Você pode até ter um plano de associação gratuito.
Para criar um nível de associação, você deve ir para MemberPress » Assinaturas página e clique no botão ‘Adicionar novo’ na parte superior.
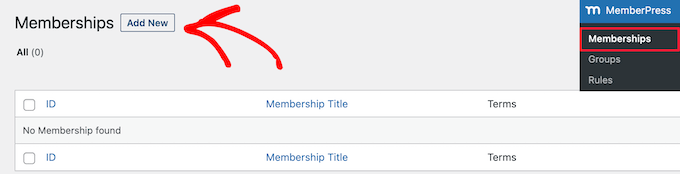
Na próxima página, insira um título para este plano de associação específico e forneça os detalhes do plano no editor de postagem.
Você precisará definir o preço e a expiração deste plano na seção “Termos de adesão”.
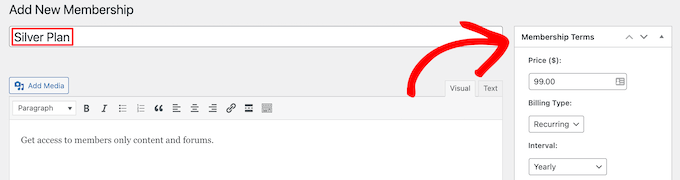
No exemplo acima, criamos um plano anual de adesão.
Depois disso, você precisa rolar para baixo até a metacaixa de opções de associação abaixo do editor de postagem. É aqui que você pode personalizar as permissões e opções de associação para este plano específico.
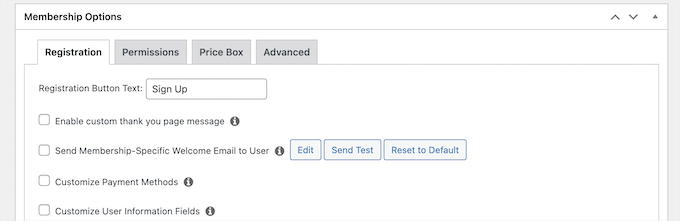
Em seguida, clique na guia do menu ‘Tabela de preços’.
Aqui você pode adicionar informações que aparecerão na página de preços, como título e benefícios do plano.
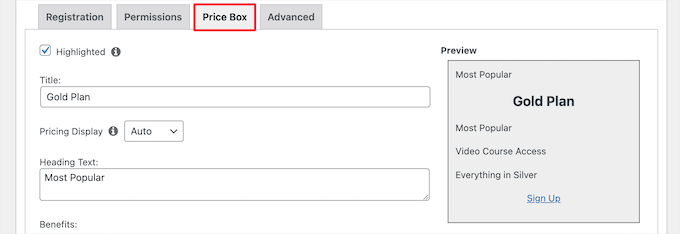
Quando estiver satisfeito com o plano de associação, você pode clicar no botão ‘Publicar’ para disponibilizá-lo.
Vá em frente e repita esse processo para criar quantos planos de assinatura você precisar.
Passo 6. Restringir o acesso aos planos de adesão
A próxima etapa é selecionar qual conteúdo estará disponível para os diferentes planos de assinatura do seu site. MemberPress torna muito fácil controlar o acesso usando ‘Regras’.
Você pode configurar regras visitando o MemberPress » Regras página e clicando no botão Adicionar novo na parte superior.
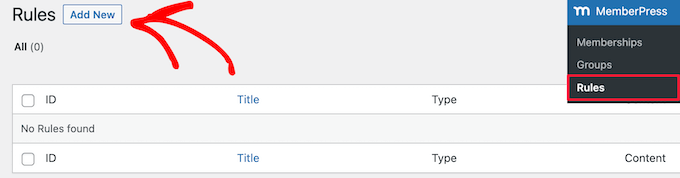
A página de edição de regras permite selecionar diferentes condições e associá-las a um plano de associação.
Por exemplo, você pode selecionar todo o conteúdo que corresponda a uma determinada tag ou categoria para ficar disponível apenas para membros com o plano de assinatura Silver.
Neste exemplo, disponibilizamos conteúdo com a categoria ‘Premium’ para todos os planos de assinatura pagos.
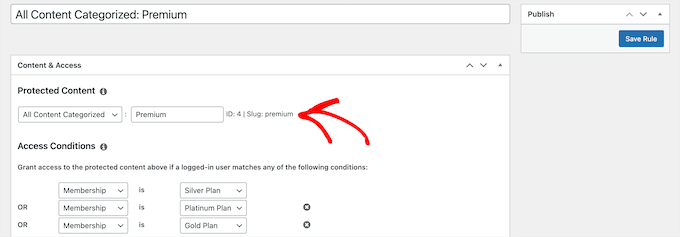
Você também pode criar regras mais específicas. Por exemplo, uma única postagem ou página, páginas secundárias ou um URL específico.
Abaixo do editor de regras, você verá o conteúdo do gotejamento e as opções de expiração.
O conteúdo de gotejamento permite que você libere conteúdo gradualmente aos usuários, em vez de distribuí-lo todo de uma vez. A opção de expiração torna o conteúdo indisponível após um período de tempo definido.
Para obter mais informações, consulte nosso guia sobre como filtrar automaticamente o conteúdo do seu site WordPress.
Se não tiver certeza, deixe-os desmarcados.
Quando estiver satisfeito, vá em frente e clique no botão ‘Salvar regra’ para salvar as configurações da regra.
Repita o processo para criar mais regras conforme necessário para o seu site de membros.
Etapa 7. Adicionar conteúdo exclusivo para membros
MemberPress torna muito fácil criar conteúdo exclusivo para membros usando regras.
No exemplo acima, criamos uma regra que restringia todo o conteúdo da categoria ‘Premium’. Agora, basta criar nosso conteúdo pago e adicioná-lo à categoria ‘Premium’.
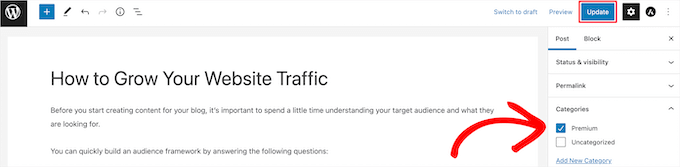
MemberPress também adiciona uma metacaixa ‘Acesso não autorizado ao MemberPress’ abaixo do editor de postagem. Isso permite que você selecione o que usuários não logados (não membros) verão quando acessarem este conteúdo.
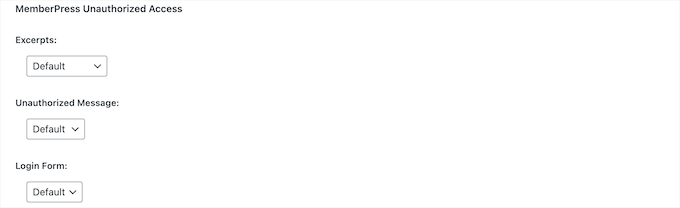
Você pode usar as configurações padrão globais ou exibir trechos, um formulário de login ou uma mensagem personalizada.
Depois de adicionar conteúdo exclusivo para membros, você pode clicar no botão ‘Publicar’ ou ‘Atualizar’.
Agora, apenas usuários que possuem o nível de associação correto poderão visualizar seu conteúdo.
Etapa 8. Crie uma página de preços
Esta é a página que seus usuários verão quando quiserem se inscrever em um plano de assinatura. Nesta página, os usuários poderão selecionar um plano de adesão e prosseguir para a página de pagamento.
Os usuários que tentarem acessar áreas restritas ou pagas do seu site também serão redirecionados para esta página.
Você pode configurar isso acessando MemberPress » Grupos página e clicando no botão ‘Adicionar novo’ na parte superior.
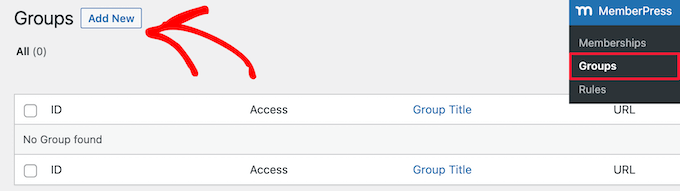
Primeiro, insira um título para a página do plano de grupo. Este também será o título da página de planos que os usuários verão.
Em seguida, vá para a metacaixa ‘Opções de grupo’ e adicione as associações que deseja exibir na página. Basta clicar no botão ‘Mais’ para adicionar várias assinaturas.
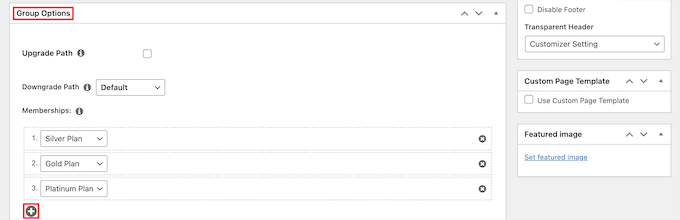
Você também pode selecionar um tema para a tabela de preços. MemberPress vem com alguns modelos prontos para você escolher.
Basta selecionar um modelo no menu suspenso “Tema da página de preços”.
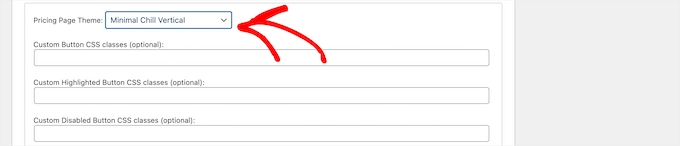
Você também pode adicionar CSS personalizado para personalizar totalmente sua tabela de preços de assinatura.
Quando estiver satisfeito, clique no botão ‘Publicar’ para tornar seu plano visível publicamente.
Para visualizar sua página de preços, clique no link “Ver grupo” após a publicação.
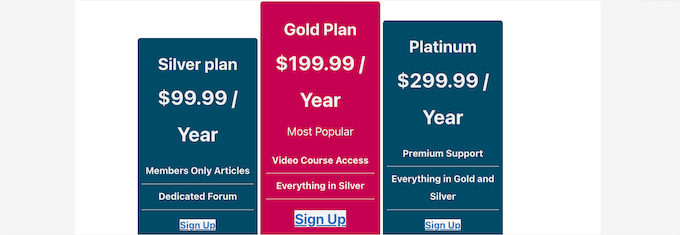
Redirecionar usuários para a página de preços
Agora que temos a página de preços pronta, a próxima etapa é redirecionar os usuários não autorizados para a página de preços.
Para fazer isso, você deve primeiro visitar MemberPress » Grupos página e copie o URL ao lado do grupo que você criou na etapa anterior.

Depois disso, vá para MembroPress » Configurações e clique na guia do menu ‘Páginas’.
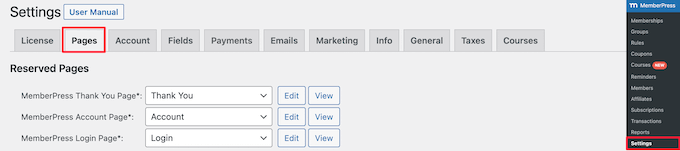
Em seguida, role para baixo até a seção ‘Acesso não autorizado’.
Você precisa marcar a caixa ao lado da opção ‘Redirecionar visitantes não autorizados para um URL específico’ e colar o URL do grupo que você copiou anteriormente.
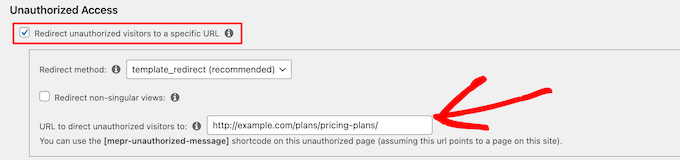
Clique no botão ‘Opções de atualização’ para salvar suas configurações.
Os usuários não autorizados agora serão redirecionados para a página de planos de preços ao tentarem acessar uma área exclusiva para membros.
Etapa 9. Adicionar formulários de registro e login de usuário
Agora que você configurou tudo, é hora de permitir que seus usuários encontrem seu site facilmente.
Primeiro, você precisa adicionar um formulário de login de usuário para que os membros possam fazer login em suas contas.
Para fazer isso, vá para Aparência » Widgets e clique no ícone de bloco de adição ‘Mais’.
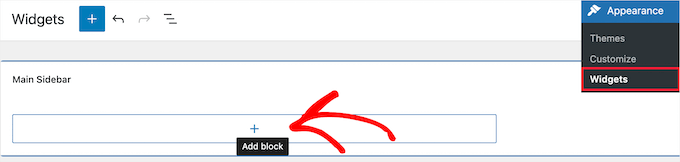
Em seguida, pesquise ‘MemberPress Login’ e clique no bloco.
Isso adicionará automaticamente o formulário de login de membro à sua barra lateral.

Certifique-se de clicar em ‘Atualizar’ para salvar suas alterações e ativar seu formulário de login.
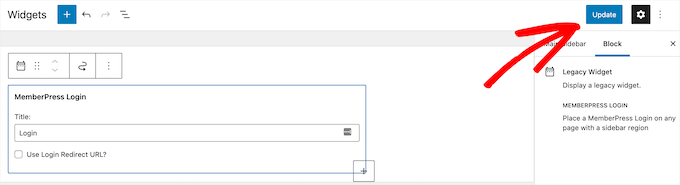
Você pode adicionar o widget de login a qualquer área de widget do seu site. Para obter mais detalhes, consulte nosso guia sobre como adicionar e usar widgets no WordPress.
A seguir, adicionaremos o link da página de preços ao menu de navegação, para que novos usuários possam selecionar um plano e se inscrever.
Você pode fazer isso visitando o Aparência » Menus página em seu administrador do WordPress. Na coluna da esquerda, você precisa clicar na guia “Links personalizados” para expandi-la.
Em seguida, insira o URL da sua página de preços e insira o texto na caixa ‘Texto do link’.
Em seguida, clique no botão ‘Adicionar ao menu’.
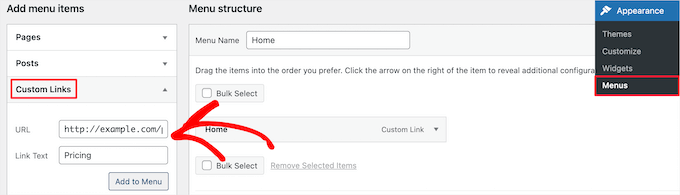
A página do plano de preços agora aparecerá na coluna da direita.
Você pode arrastar e soltar para reorganizar sua posição no menu. Você também pode editá-lo e alterar o texto do link.
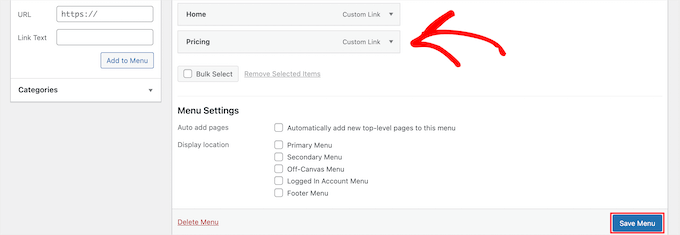
Não se esqueça de clicar no botão ‘Salvar Menu’ para salvar suas alterações.
Para saber mais sobre menus, consulte nosso guia sobre como adicionar um menu de navegação no WordPress.
Agora você pode sair da área de administração do WordPress e visitar seu site para ver seu formulário de login e link de registro em ação.
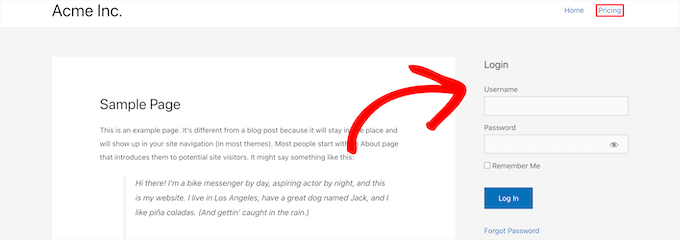
Etapa 10. Personalização de modelos de e-mail para associados
Seu plugin de associação do WordPress enviará várias notificações por e-mail aos membros. MemberPress permite que você edite facilmente esses e-mails e faça alterações para incluir sua própria marca.
Basta ir para MemberPress » Configurações e clique na guia ‘E-mails’. A partir daqui, você pode gerenciar notificações por e-mail enviadas pelo MemberPress.
Você verá todas as notificações por e-mail enviadas pelo MemberPress aos membros e administradores. Você pode clicar no botão ‘Editar’ para personalizar qualquer um desses avisos.
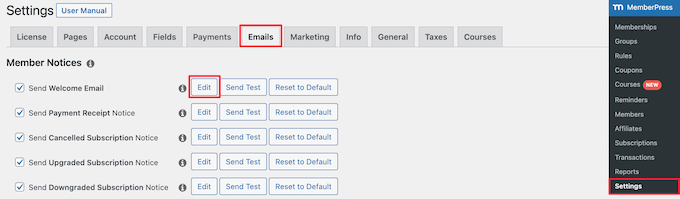
Você pode usar um editor de texto simples para editar a mensagem de e-mail com opções básicas de formatação.
Existem também tags inteligentes que você pode usar para inserir elementos dinâmicos como nomes, nomes de usuário, níveis de associação e muito mais.
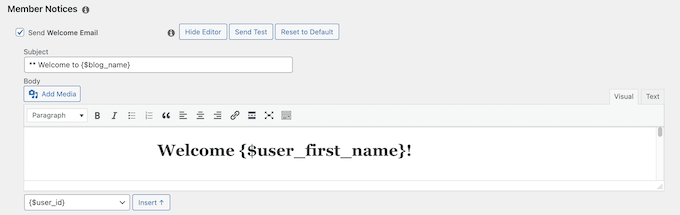
Certifique-se de clicar no botão ‘Enviar teste’ para enviar algumas notificações de teste. Isso garantirá que MemberPress possa enviar notificações por e-mail.
Se você estiver tendo problemas para receber notificações por e-mail, confira nosso guia sobre como consertar o WordPress que não envia e-mails.
Etapa 11. Visualize relatórios para aumentar seu site de membros
Para expandir qualquer negócio, você precisa de dados para tomar decisões informadas. MemberPress vem com relatórios integrados para ver o desempenho do seu site de membros.
Basta ir ao MemberPress »Relatórios página. A partir daqui, você pode classificar os relatórios por dados mensais, anuais ou históricos.
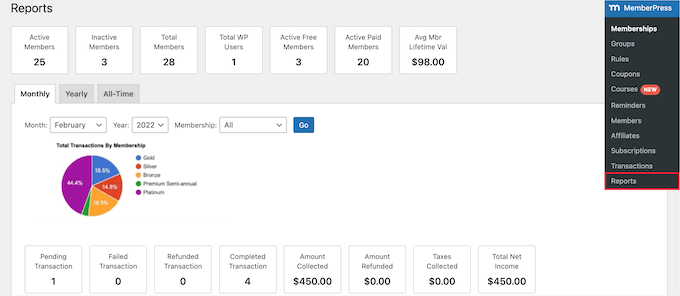
Ele mostrará o número de membros ativos, inativos, gratuitos, pagos e total. Ele também mostrará o valor médio da vida útil dos membros e outros dados. Você pode rolar abaixo para ver mais gráficos e clicar em uma data para ver as transações.

