As percepções do cliente sobre sua marca são fortemente influenciadas pelo envio. Os clientes obtêm uma experiência de envio de alta qualidade quando tudo se encaixa, desde a rapidez com que recebem um produto até o custo do envio.
Felizmente, o WooCommerce inclui vários métodos de envio integrados, bem como recursos expansíveis que permitem oferecer taxas de envio mais precisas e fornecer aos seus consumidores uma variedade de opções. Você também pode usar o frete como método de desconto, como fornecer frete grátis para pedidos de um determinado valor.
Continue lendo este tópico sobre Como configurar seu frete WooCommerce para ter uma melhor operação de envio completa.
Como configurar zonas e métodos de envio no WooCommerce
Etapa 1: identificar
Identificar suas zonas de remessa é a primeira etapa na configuração da remessa WooCommerce. Este é o primeiro passo para estabelecer o procedimento de atendimento de pedidos. As zonas de envio WooCommerce têm duas funções: definem os locais (zonas) para os quais você envia e permitem designar vários métodos de envio e/ou taxas de envio para determinadas zonas.
Você pode, por exemplo, usar zonas de envio WooCommerce para:
- Enviamos para todos os estados dos Estados Unidos, embora os pedidos para o Havaí e o Alasca sejam mais caros.
- Envie para alguns destinos no exterior, mas não para todos.
- Limite as vendas de bebidas alcoólicas a locais onde você tenha licença, como por exemplo, enviando para determinados estados.
- Crie zonas com base em códigos postais para permitir a coleta local.
- Todas essas regulamentações de envio podem ser alcançadas graças às zonas de envio WooCommerce. Para criar zonas, vá para WooCommerce > Configurações no painel do WordPress. Um menu suspenso para locais de envio pode ser encontrado na metade da página de configurações:
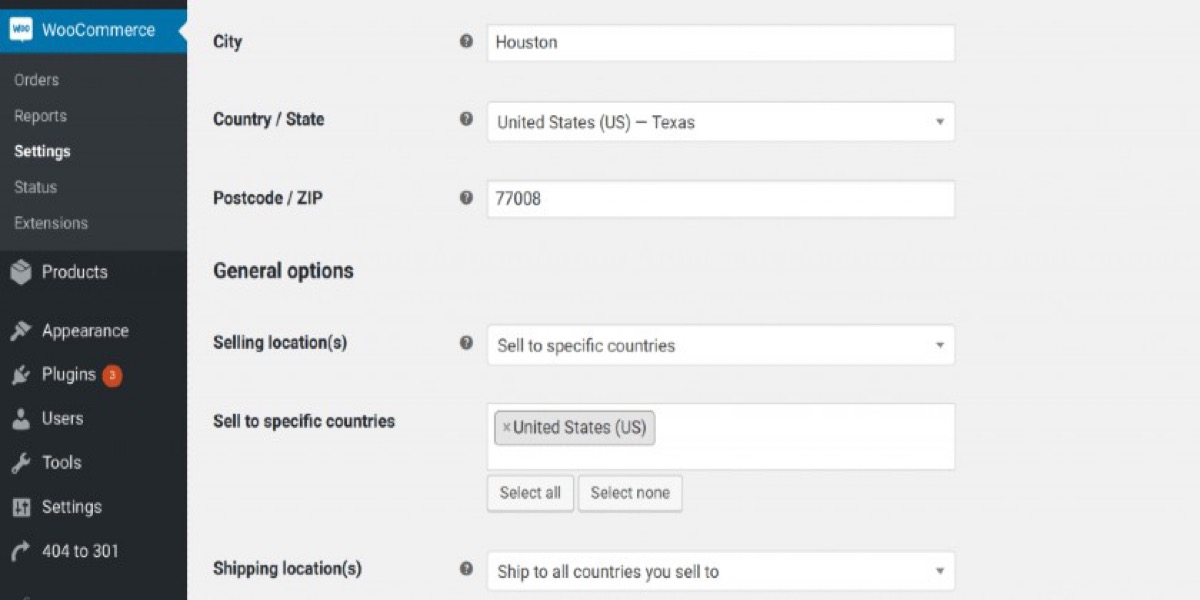
Você pode optar por enviar para todos os países para os quais vende, bem como para áreas específicas dentro desses países. Escolhemos essa opção porque a maioria dos vendedores envia para todos os países onde vendem.
Etapa 2: definir uma zona de envio
Em seguida, nas configurações do WooCommerce, vá até a aba Remessa e defina uma Zona de Remessa; Esta é a tela que você verá:
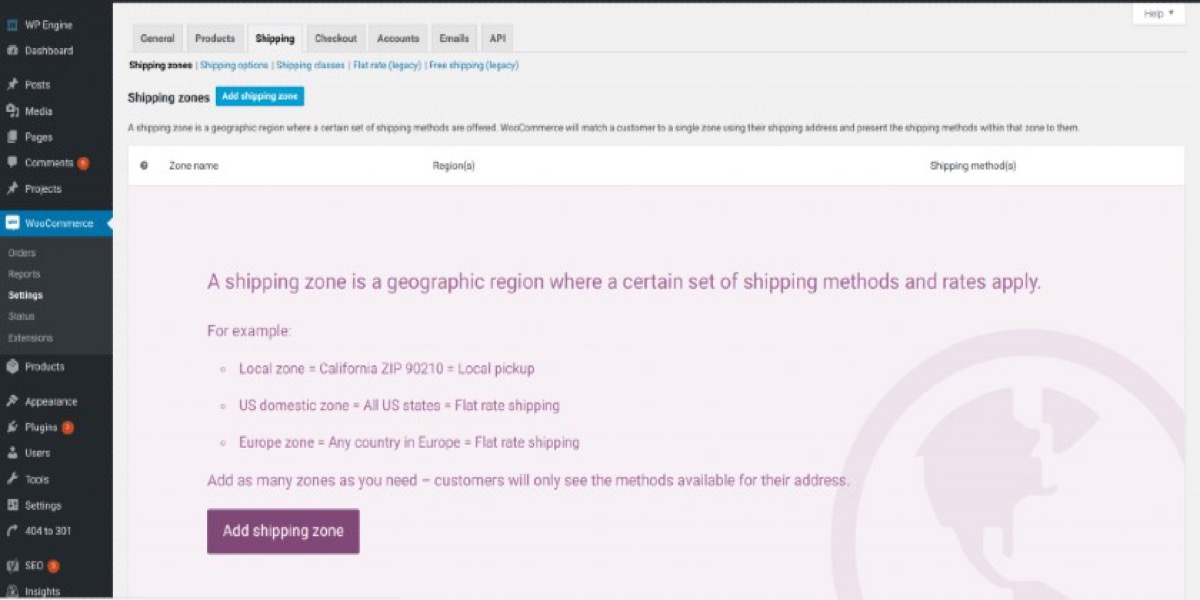
Então, para abrir esta tela, selecione Adicionar Zona de Envio:

Aqui você digitará o nome da sua zona e escolherá a região da sua zona. Chamamos essa área de EUA porque estamos configurando nosso envio para os EUA e, em seguida, selecionamos os Estados Unidos na opção suspensa de região. Se você vender para outros países, a seleção suspensa também incluirá esses países.
Lembre-se de que seus consumidores verão apenas as opções de frete que você definiu para sua área. Se você enviar para o Reino Unido e para os EUA, os clientes do Reino Unido não verão opções de envio para suas áreas dos EUA e vice-versa.
Etapa 3: forneça um método de envio
A seguir, para fornecer uma forma de envio para esta área, clicamos na opção Adicionar forma de envio. Na próxima janela, podemos escolher um dos quatro métodos de envio comuns do WooCommerce:

WooCommerce tem uma série de opções de envio integradas, incluindo:
- Frete Grátis – Os pedidos dos clientes não são cobrados nenhuma taxa de envio como resultado disso.
- Tarifa plana – Use taxas fixas para adicionar um custo fixo ou uma porcentagem do total do pedido.
- Retirada local – Permite que os clientes retirem seus pedidos em sua loja e ainda cobrem uma taxa se você usar o WooServices.
- WooServiços – Calcula os preços reais de remessa do USPS ou Canada Post e permite imprimir etiquetas do USPS e do Canada Post a partir do painel WooCommerce.
Observação : Para efeitos deste guia de início rápido, nos concentraremos em técnicas integradas, que são tudo o que muitos fornecedores exigem. Ao usar um provedor de remessa terceirizado como ShipperHQ, você pode aplicar taxas em tempo real da UPS, FedEx e outras transportadoras. A extensão WooCommerce Table Rates Shipping é necessária para taxas de envio baseadas em tabela.
Para salvar seu método de envio, clique em Adicionar método de envio após selecioná-lo no menu suspenso. No menu Métodos de Envio, você verá sua nova combinação Zona/Método:
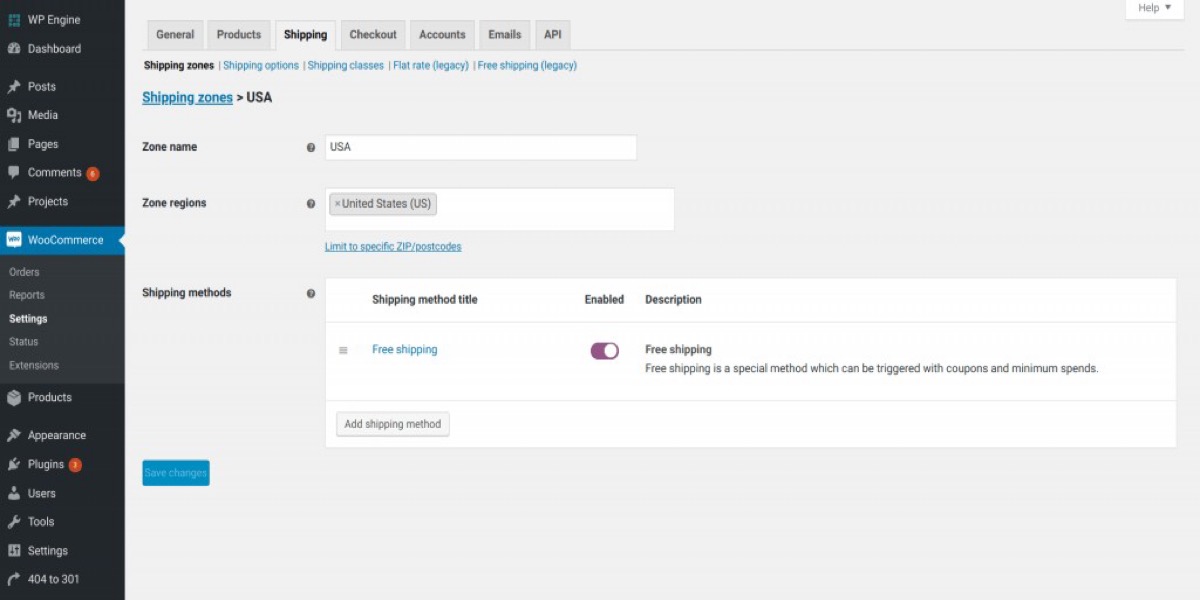
Você pode repetir este método quantas vezes forem necessárias para as combinações Zona/Método da sua loja WooCommerce. Você também pode modificar, adicionar ou excluir métodos a qualquer momento. Suas primeiras decisões de configuração nunca são bloqueadas.
Voltando ao painel Send Zones, você pode ver as duas combinações de Zona/Método que configuramos anteriormente:
Frete grátis para nossos clientes continentais dos EUA (chamados EUA) Taxa fixa para clientes no Havaí e no Alasca (chamados HI e AK), porque nos custa mais enviar pedidos para esses estados distantes.
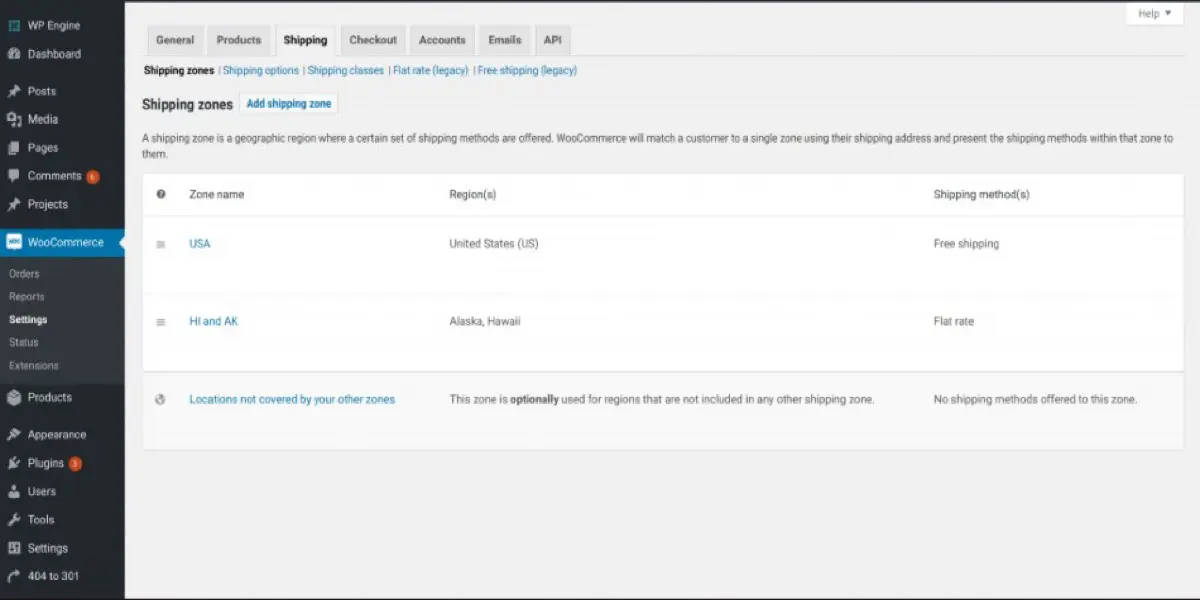
Uma das vantagens das zonas de envio WooCommerce é esta. Você pode criar uma combinação especial de Zona/Método para o Havaí e o Alasca (ou qualquer outro lugar) e cobrar um custo especial apenas para esses pedidos.
Os clientes que inserirem um endereço de entrega no Alasca ou Havaí verão as opções de entrega HI e AK na finalização da compra. Nossa opção de frete grátis nos EUA não está disponível para eles e eles não podem selecioná-la. Visite o Tutorial da zona de remessa do WooCommerce para saber mais sobre como configurar e ajustar várias combinações de zonas/métodos.
Em seguida, veremos como incluir taxas de envio em seus métodos de envio.
Como definir taxas de envio no WooCommerce
As taxas de envio são as taxas que você cobra dos consumidores para enviar seus itens no WooCommerce.
Para resumir, WooCommerce tem quatro métodos de envio integrados para você escolher ao criar taxas de envio:
- Frete Grátis – Frete grátis não adiciona taxas de envio aos pedidos de seus clientes
- Frete com taxa fixa – Isso permite adicionar um valor fixo ou uma porcentagem do total da venda aos pedidos.
- Envio do serviço WooCommerce – Isso permite que você adicione cálculos em tempo real do USPS e Canada Post em pedidos e imprima etiquetas convenientemente no WooCommerce
- Retirada local – Você pode ativar a coleta local gratuitamente ou adicionar uma taxa
Veremos como configurar a opção de envio com taxa fixa WooCommerce neste guia de início rápido. Leva mais tempo para configurar, mas também é a mais flexível das opções de envio integradas do WooCommerce. Nas lições de remessa do WooCommerce, você pode aprender mais sobre métodos de entrega integrados adicionais.
Para configurar um custo de envio de taxa fixa para a zona do Havaí e do Alasca que criamos na Etapa 1, vá para a tela Zonas de envio e clique em nossa zona HI e AK:
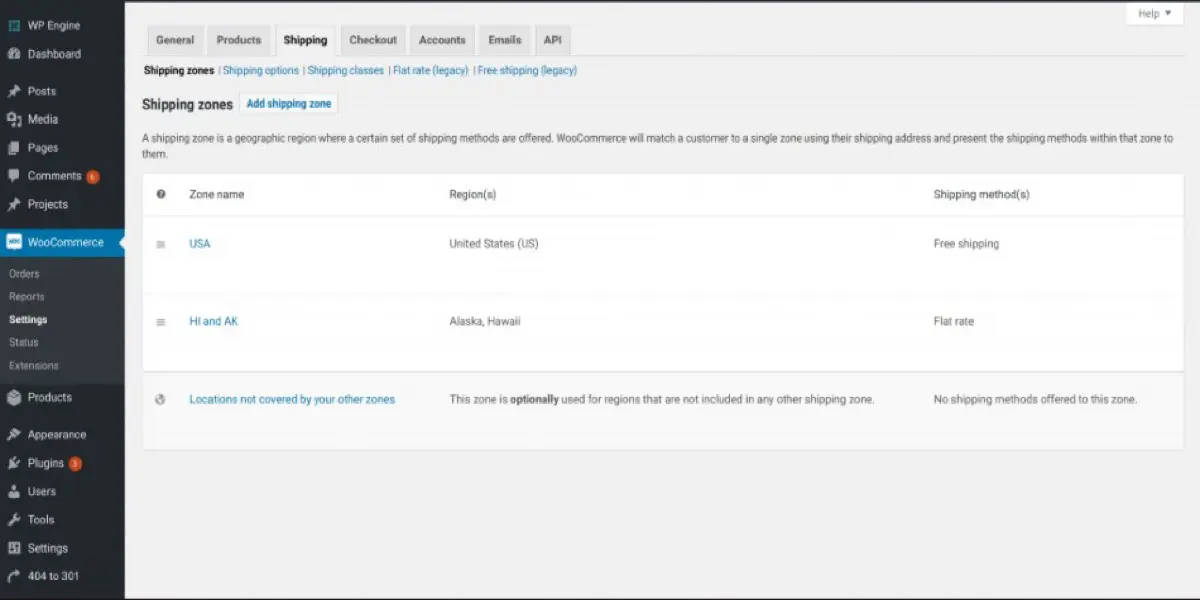
Isso abre a tela de detalhes das zonas HI e AK. Na caixa Métodos, clique em Taxa fixa para visualizar as configurações de taxa de envio para esta área:
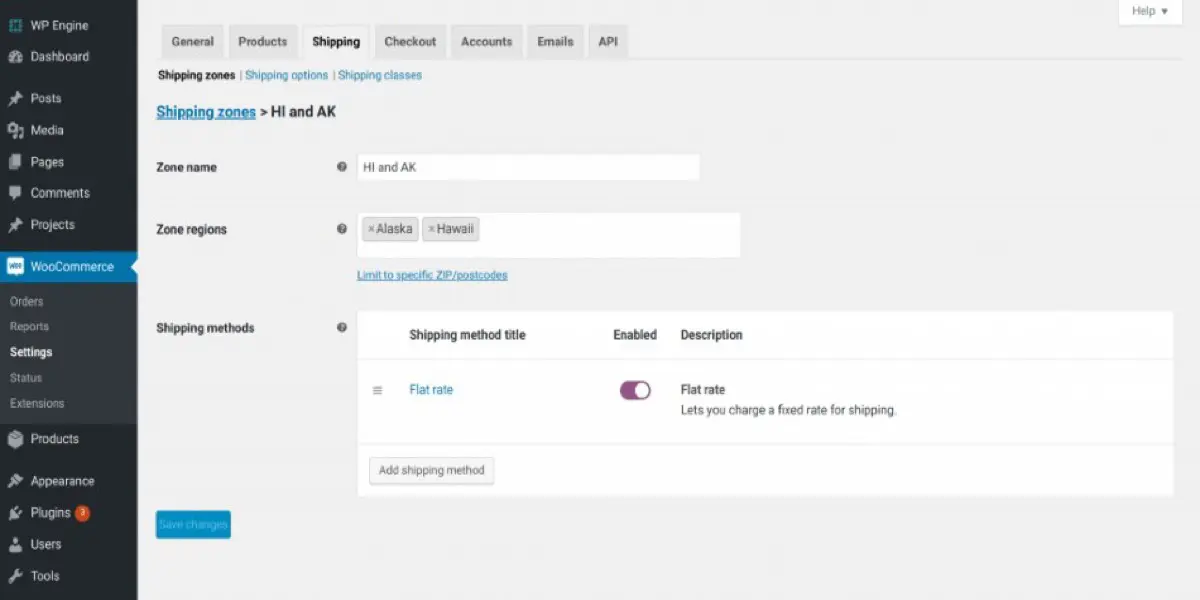
E então há este pop-up:
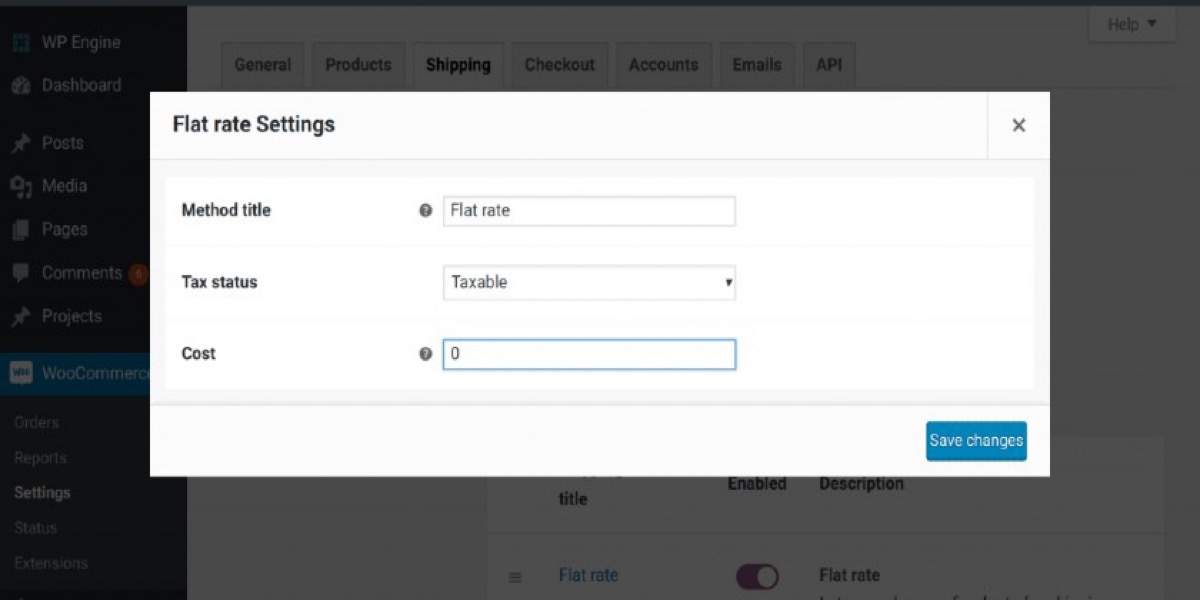
Você pode criar preços de frete fixos de diversas maneiras nesta tela. Aqui estão três soluções excelentes que podem ser usadas para uma variedade de requisitos de vendas online:
- Taxa fixa de envio por pedido
- Taxa fixa de envio por item
- Custos de envio como percentagem do total da encomenda
Abaixo, mostraremos como configurar cada uma dessas opções de taxa fixa. No tutorial de frete com taxa fixa do WooCommerce, você pode aprender ainda mais opções para projetar preços de frete com taxa fixa específicos.
Etapa 1 – Adicione uma taxa fixa de frete por pedido
Basta inserir um valor na área Custo, como US$ 2, US$ 5 ou US$ 9,95, para aplicar uma taxa de frete fixa simples a cada compra enviada dentro de uma Zona:
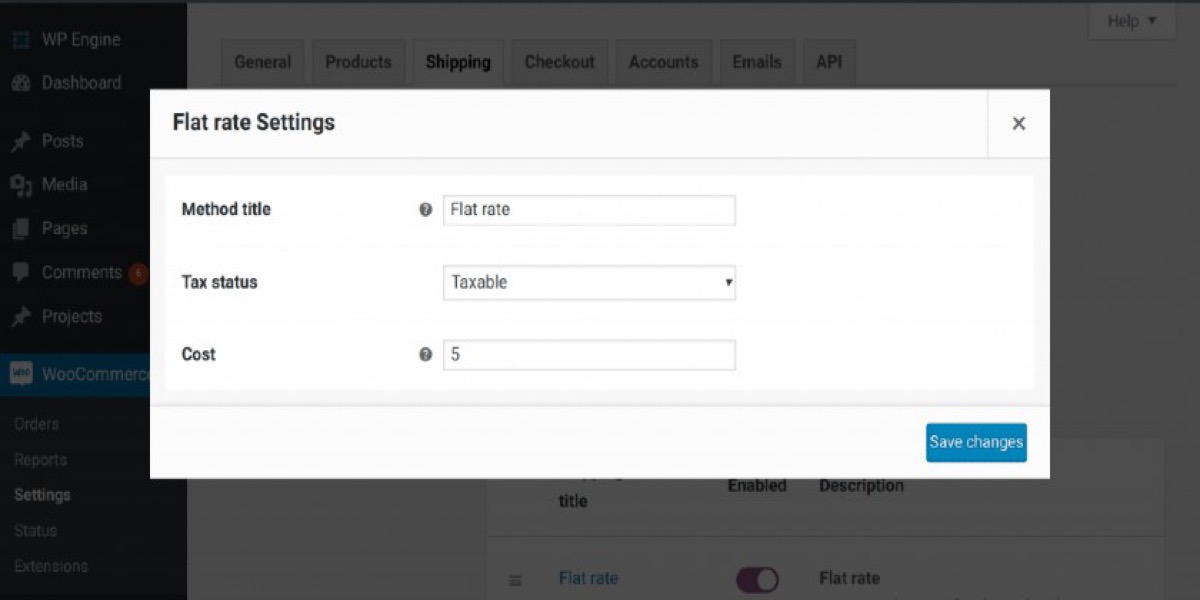
O valor exato fornecido na coluna Custo é aplicado a cada pedido ao usar um preço de envio fixo por pedido. Todos os pedidos enviados para o Havaí ou Alasca terão uma taxa de envio de US$ 5 se esta configuração estiver ativada.
Etapa 2 – Adicione uma taxa fixa de frete por item
Opcionalmente, você pode incluir uma taxa de envio para cada item do seu pedido. Na área Custo, insira uma fórmula básica para começar. Por exemplo, se você quiser cobrar um custo de envio de US$ 2 por item do pedido, use a fórmula [cantidad] *2, conforme mostrado abaixo:
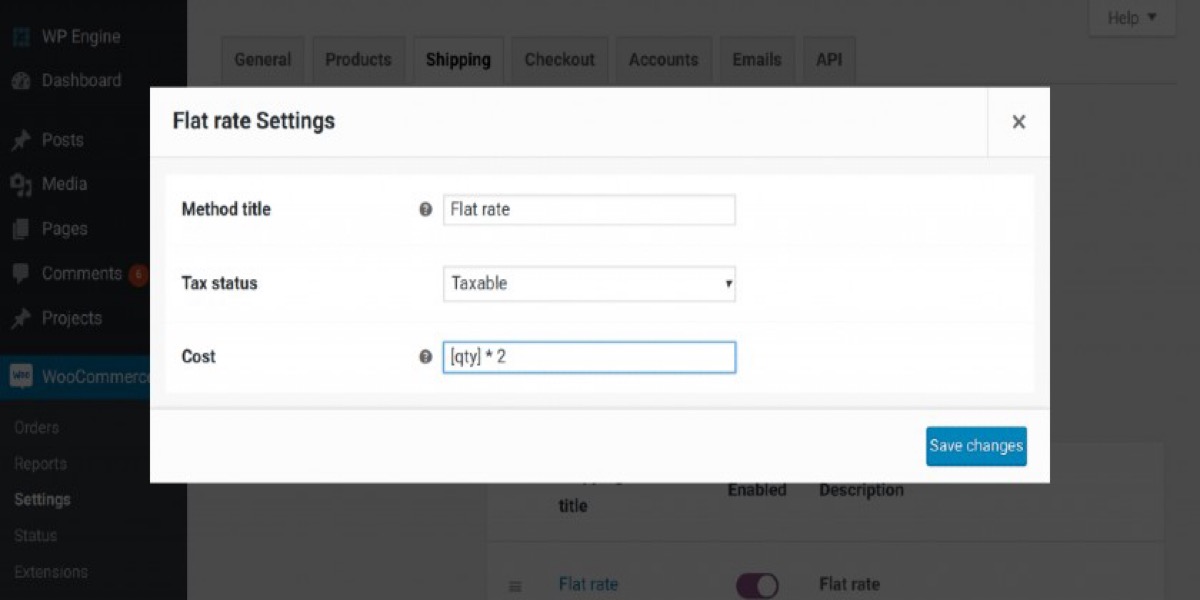
WooCommerce cobra um preço de envio de US$ 2 para pedidos de item único, mas uma taxa de envio de US$ 6 para pedidos contendo três itens ao usar esta configuração.
Passo 3 – Adicione uma taxa de envio como uma porcentagem do total do pedido
Você pode até cobrar uma porcentagem do valor total do pedido como custo de envio. Isso é feito mais uma vez inserindo uma fórmula simples no campo Custo. Insira o seguinte no campo Custo se desejar cobrar uma taxa de envio de 10%: [costo] * 0,10
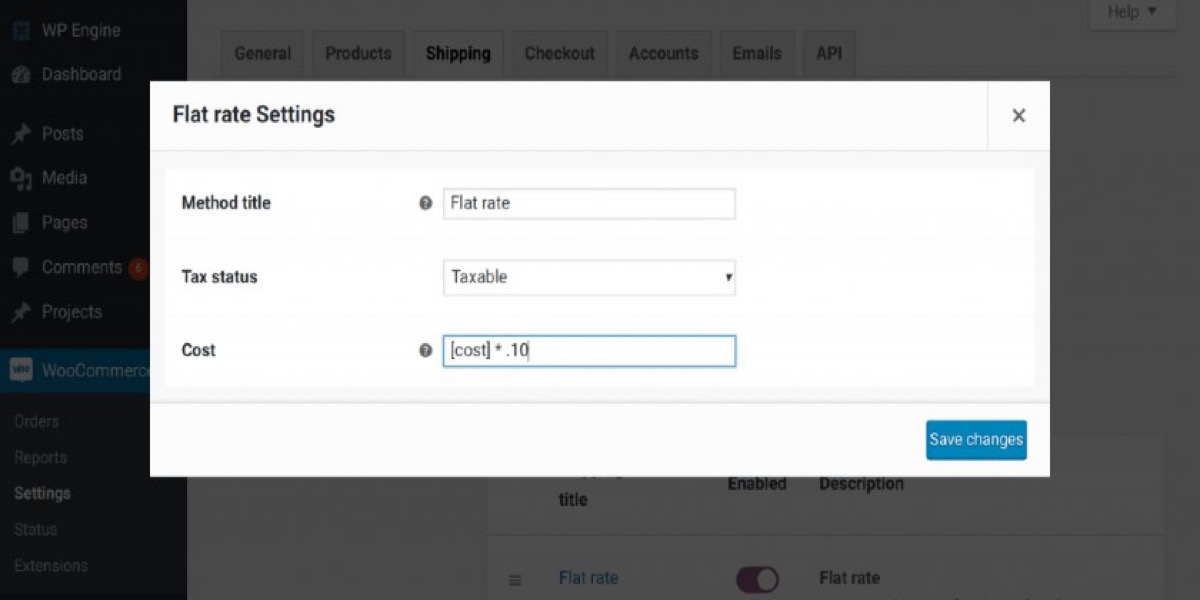
WooCommerce cobra um preço de envio de $ 1 em um pedido de $ 10, uma taxa de envio de $ 10 em um pedido de $ 100 e assim por diante, usando esta opção de taxa de envio de 10%.
Estas são apenas algumas das várias maneiras de usar fórmulas básicas para aplicar custos de envio de taxa fixa. Mais fórmulas para taxas de envio podem ser encontradas nos Tutoriais de envio de taxa fixa do WooCommerce. Na lição WooCommerce Services, você pode aprender como aplicar preços USPS em tempo real a pedidos e gerar etiquetas de envio.
O envio de itens superdimensionados, pesados ou frágeis que requerem manuseio especial pode ser muito mais caro do que o envio de itens de tamanho padrão. Você pode usar as classes de envio WooCommerce para aplicar taxas de envio adicionais a itens específicos se oferecer essas categorias de produtos. As aulas são uma etapa opcional, mas se você não quiser enviar todos os itens que vende gratuitamente ou por uma taxa fixa, elas são a melhor opção.
Etapa 1: criar classes de envio
Para fazer isso, acesse a página Remessa e clique em Classes de Remessa:
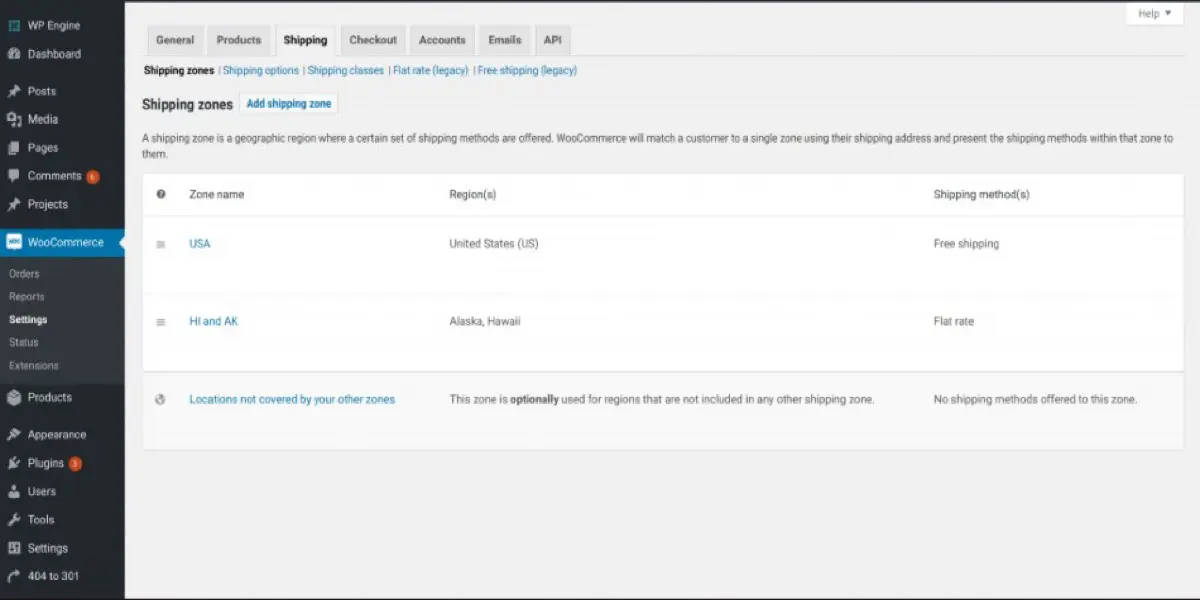
Esta é a tela que você verá:

Assim como fizemos com nossos grandes portões para bebês, clique em Adicionar classe de remessa e insira o nome da classe, slug (geralmente o nome novamente) e descrição. Em seguida, selecione Salvar classes de remessa no menu suspenso.
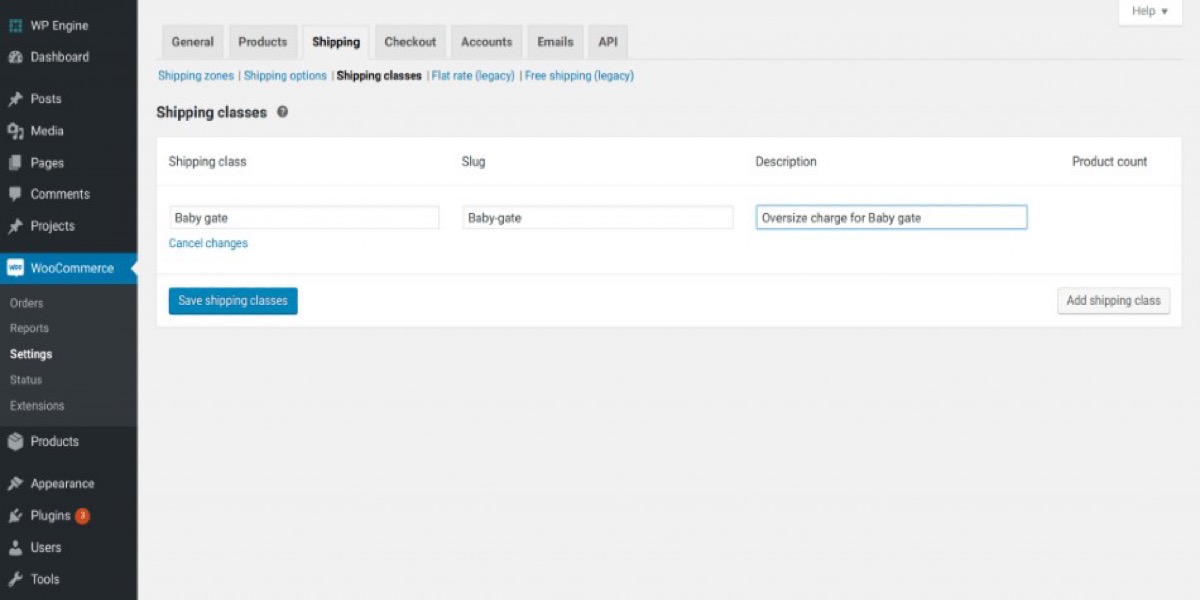
Etapa 2: adicionar custos de envio
Depois de salvar sua aula, vá para a tela Zona na Etapa 1 e adicione os custos de envio à Aula.
Para isso, acesse nossa página Zonas HI e AK e selecione a modalidade Flat Rate:
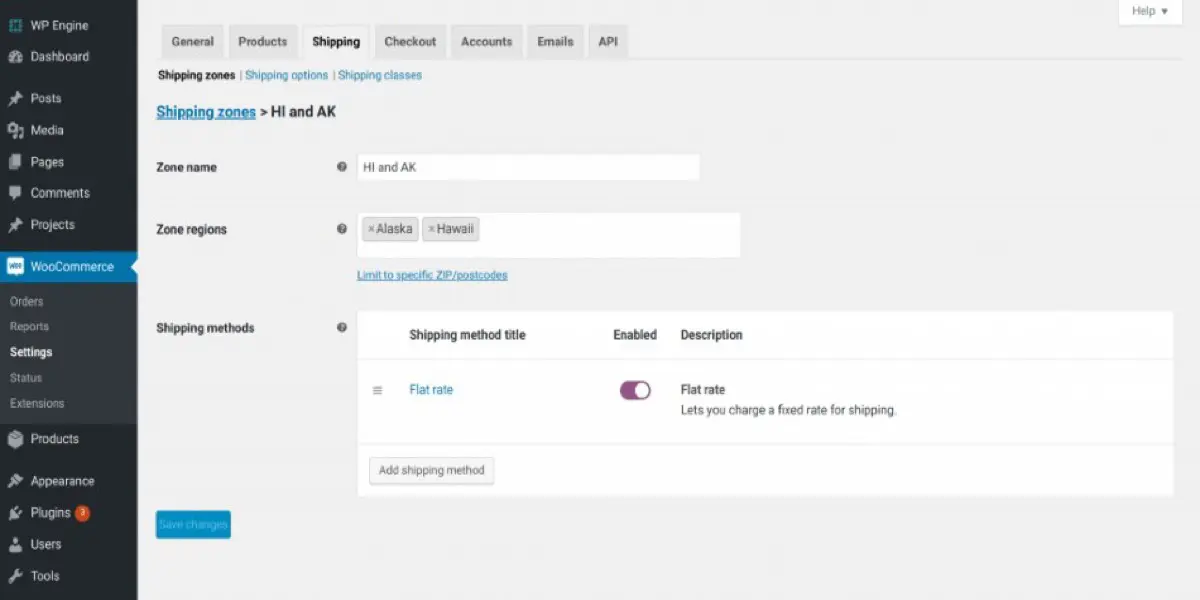
A tela Taxa fixa foi aprimorada para incluir um novo componente chamado Custos da classe de remessa:

Nosso custo original de taxa fixa de US$ 5 ainda está lá, mas a classe Baby Gate, sem classe de envio e tipo de cálculo são novos campos. Cobramos um preço de US$ 10 pela taxa de aula do Baby Gate, deixamos a seção Sem aula em branco e deixamos Cálculo com seu valor padrão.
Passo 3: Atribuir elementos de porta
Atribuir todos os itens baby gate à classe Baby Gate é a última etapa na configuração de nossa classe de remessa. Isso é feito na guia Remessa da tela Editar Produto de cada item:
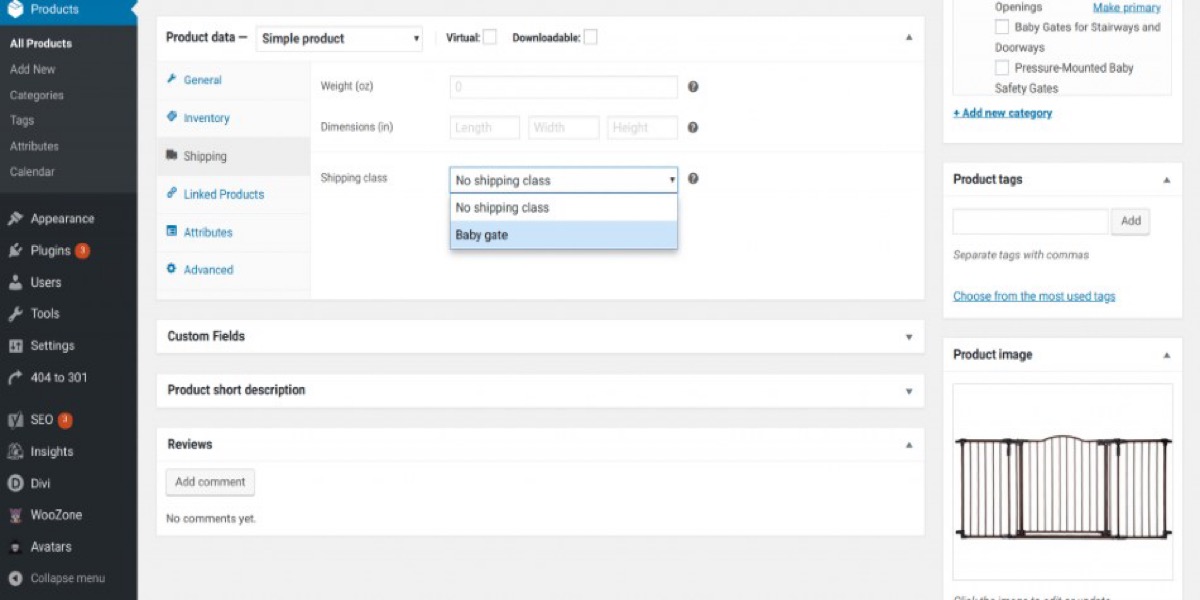
As classes de frete são obviamente essenciais para o envio de itens grandes, mas também podem ajudá-lo a atender melhor os clientes B2B. Você pode anunciar produtos pedidos em grandes quantidades, como pacotes grandes, e até mesmo oferecer produtos em quantidades de caminhões usando classes de envio . As aulas permitem que você adicione preços de frete apropriados a esses itens, permitindo que os clientes B2B façam grandes pedidos online e saibam quanto custaria o frete.
4 etapas fáceis para implementar uma estratégia de remessa WooCommerce
Etapa 1: faça backup da sua loja
Comece fazendo um copia de segurança Conclua sua loja ativa se não quiser perder nenhum dado importante. Se você tiver um backup de sua loja, poderá restaurá-la à configuração ideal anterior se algo inesperado ou imprevisto acontecer. Além disso, certifique-se de que os plug-ins sejam compatíveis com a versão mais recente do WooCommerce.
Etapa 2: definir as configurações do WooCommerce
Para que as despesas de envio sejam implementadas em sua loja, várias configurações importantes devem ser definidas. Escolha o tipo de entrega ideal para o seu negócio (taxa fixa, frete grátis, tarifa de mesa e retirada no local). Lembre-se de adicionar zonas de frete onde você faz entregas e, se necessário, criar classes de frete.
Etapa 3 – Instale plug-ins para recursos adicionais de envio
A grande vantagem do WooCommerce é que você pode personalizar suas configurações padrão para torná-lo mais interessante. O mesmo se aplica ao envio; Com alguns plug-ins, você pode melhorar drasticamente a eficiência do seu plano de entrega.
Etapa 4: teste sua estratégia de envio
Ninguém quer comprar em um site ruim e eu certamente não irei. Como resultado, é essencial testar minuciosamente cada parte do seu site. Como resultado, seu plano de entrega deve ser o mesmo. Depois de definir todas as opções de envio, teste-as adequadamente antes de entregá-las aos seus clientes. Esta é a aparência de sua lista de verificação de teste:
- Teste um produto de cada classe e zona de envio que você configurou.
- Teste diferentes combinações de tamanhos de carrinho e produto para garantir que os métodos de envio sejam aplicados corretamente.
- Faça uma verificação completa para garantir que todos os plug-ins de terceiros estejam funcionando corretamente.
- Verifique novamente se os números de rastreamento estão incluídos nas comunicações com o cliente e também visíveis nas páginas da conta.
- Reescreva suas políticas de envio para que sejam fáceis de entender pelos clientes.
- Verifique novamente se o preço que seus clientes veem corresponde ao preço cobrado pela sua operadora se você estiver usando tarifas em tempo real.
Conclusão
Se você vende coisas tangíveis, um dos componentes mais importantes do seu sucesso é a entrega. Os clientes que fazem compras online desejam gastar o mínimo possível em produtos que chegam rapidamente e em perfeitas condições.
Comece aprendendo os fundamentos das técnicas de envio e atendimento antes de decidir qual plano de envio é melhor para você.

