Primeiro, vamos ver por que você deve considerar incluir marcas em sua loja.
Não é nenhuma surpresa que o reconhecimento da marca seja um negócio importante para os clientes. As pessoas são mais propensas a comprar produtos de marcas que reconhecem. Eles até tendem a comprar apenas produtos sem marca e considerarão continuar com eles se preferirem alguns de seus produtos. Por exemplo, se você vende calçados em seu site, é mais provável que os clientes comprem calçados de marcas como Nike, Adidas, Jordan e Under Armour.
Para oferecer uma melhor experiência ao cliente, faz sentido adicionar marcas que você possui em sua Loja. Além disso, se você tiver ofertas de marcas, é ainda mais importante garantir que seus clientes saibam quais marcas você apoia e se eles podem receber ofertas específicas dessas marcas.
Por padrão, WooCommerce não permite exibir marcas ou classificar produtos com base em marcas. Isso também significa que o WooCommerce não possui filtragem baseada em marca, então usaremos um plugin externo para adicionar marca ao WooCommerce.
A melhor forma de incluir marcas em sua loja é utilizando um plugin. Para nossa demonstração usaremos Marcas WooCommerce perfeitas. É gratuito, leve e fácil de usar e permite adicionar suas marcas e usar códigos de acesso para exibir quaisquer produtos atribuídos a essas marcas. Alternativamente, se você estiver procurando outras ferramentas para incluir branding em sua loja, você pode conferir nosso artigo sobre plugins de branding.
Instalação e ativação do plugin
Vamos começar instalando e ativando o plugin. Abra seu painel de administração WP e vai para Plug-ins > Adicionar novo.

Em seguida, use a barra de pesquisa no canto superior direito para pesquisar WooCommerce Perfect Brands.

Clique em Instalar na aba do plugin e clique em Ativar assim que o botão mudar para ativar o plugin.

Se você deseja ativar/desativar o plugin manualmente, você pode fazê-lo navegando até Plugins > Plugins Instalados e pressionando ativar/desativar na lista de plugins.
Agora que instalamos o plugin, podemos começar a adicionar a marca ao nosso site. Se você não possui marcas em sua loja, terá que criá-las. Vamos ver como fazer isso com Perfect Brands for WooCommerce.
Como criar marcas no WooCommerce usando o plugin
Primeiro vamos criar uma marca para nossos produtos. Abra suas marcas
Clicando
Produtos > Marcas
no painel de administração do WordPress. 
Em seguida, você pode usar a seção Adicionar nova marca na metade esquerda da página. Preencha os detalhes necessários de sua nova marca, como nome, slug e marca-mãe (se necessário). Você também pode adicionar uma breve descrição da sua marca e adicionar imagens, se necessário. Quando terminar, clique
Adicione uma nova marca.

Se quiser editar sua marca, você pode fazer isso mais tarde, simplesmente clicando em Editar ao lado do nome da sua marca recém-criada na página Marcas.
Agora que criamos uma marca, podemos atribuir produtos a essa marca.
Atribuição de produtos a uma marca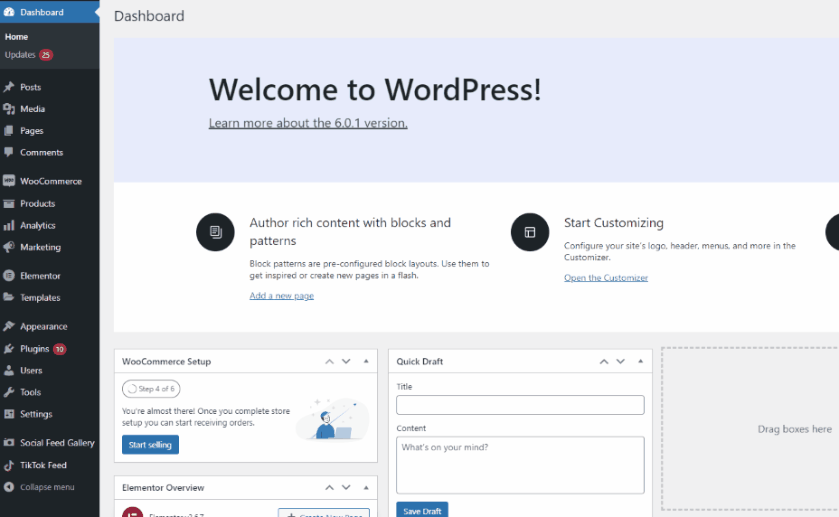
Comece clicando no Guia Produtos na sua
Painel de administração WP. Então clique
Edite em qualquer um dos produtos que deseja atribuir à marca.
À direita, você verá Marcas, que pode usar para atribuir o produto a qualquer uma de suas marcas. Basta selecionar a marca ou várias marcas às quais deseja atribuir o produto e clicar em Atualizar.
Agora, se você verificar a página do seu produto, verá o logotipo da marca próximo aos detalhes do produto como este:
Como exibir suas marcas 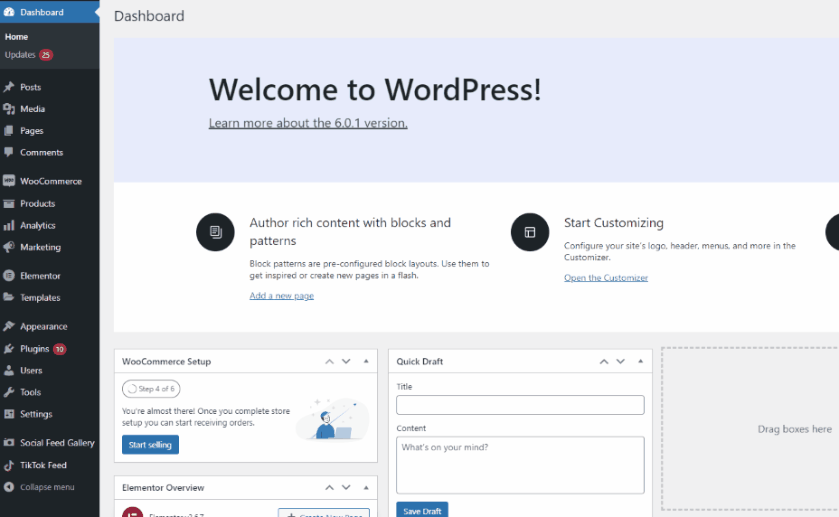 Agora, para exibir todas as suas marcas em seu site, você precisará usar um
Agora, para exibir todas as suas marcas em seu site, você precisará usar um
Código curto. Claro, esse shortcode pode ser adicionado a qualquer parte do seu site que aceite shortcodes, desde seus widgets até suas postagens/páginas. Além disso, com a ajuda do construtor de páginas ou até mesmo do editor completo do site, você pode adicionar esse código de acesso a qualquer parte do seu site. Basta colar este shortcode na página do WordPress onde deseja exibir as marcações:
[elementos pwb-carrusel=”10″ elementos_para_mostrar=”5″ elementos_para_desplazarse=” 1″ image_size=”miniatura” reproducción automática=”verdadero”]
Adicionaremos isso para nossa demonstração em nossa página da Loja, mas você pode seguir o mesmo processo para adicionar suas marcas a qualquer postagem ou página. Basta editar sua página no
Editor WordPress e adicione um bloco de shortcode clicando no botão Adicionar novo bloco . Em seguida, encontre o shortcode e clique nele.
- Em seguida, cole o shortcode acima no bloco e salve/atualize sua página.

Este shortcode agora adicionará um carrossel de marca personalizável à sua página, que deve ter a seguinte aparência:
Agora, você pode personalizar este shortcode da maneira que desejar, alterando os parâmetros do shortcode. Você pode verificar a documentação aqui se quiser saber mais sobre como usar o shortcode.
Simplificando, você pode personalizar os seguintes parâmetros para o shortcode:
- “Unid” [int/presentado]- O número total de marcas que o carrossel exibirá.
- «Setas; flechas» [verdadero/falso] – Com esta opção, você pode mostrar ou ocultar as setas de navegação
- Como filtrar produtos por marca
Você também pode adicionar uma opção de filtro à barra lateral do seu site que filtra seus produtos por marca. Tudo que você precisa fazer é adicionar um widget simples aos locais de widgets do seu site. Para fazer isso, abra seus widgets clicando em Aparência > Widgets na barra lateral do administrador. Em seguida, clique em qualquer um dos locais de widgets fornecidos pelo seu tema. Em seguida, clique em Adicionar bloco e pesquise Flags. Clique no widget Marcas suspensas e personalize-o como quiser. Quando terminar, clique em Atualizar no canto superior direito, e você deverá ver uma lista suspensa de marcas no local do seu widget.
 Como adicionar marcas ao WooCommerce usando um carrossel de marcas Como alternativa, você também pode adicionar carrosséis que exibem produtos com base na marca. Para isso, você precisará usar este shortcode:
Como adicionar marcas ao WooCommerce usando um carrossel de marcas Como alternativa, você também pode adicionar carrosséis que exibem produtos com base na marca. Para isso, você precisará usar este shortcode:
[pwb-product-carousel brand=”brand-slug” products=”10″ products_to_show=”5″ products_to_scroll=”1″ reproducción automática =”verdadero”]
Basta substituir o texto brand-slug no parâmetro brand pelo slug da marca desejada. Por exemplo, temos nossa marca Demo com o slug ‘brand1′, então editaremos o shortcode assim:
[pwb-producto-carrusel marca=” marca1″ productos=”10″ productos_para_mostrar=”5″ productos_para_desplazarse=”1″ reproducción automática=”verdadero”]

Agora, cole este shortcode em qualquer uma das suas páginas e atualize a página. Você verá um carrossel com todos os produtos atribuídos a essa marca específica.
Como listar produtos por marca 
Caso queira adicionar uma página apenas com os produtos da sua marca em vez de usar um carrossel, você pode usar o

 Adicione isso a qualquer página/postagem personalizada usando o bloco de shortcode. Depois de salvar a página, ela deverá aparecer assim:
Adicione isso a qualquer página/postagem personalizada usando o bloco de shortcode. Depois de salvar a página, ela deverá aparecer assim:
 Como mostrar todas as marcações em uma página/post
Como mostrar todas as marcações em uma página/post
Da mesma forma, se quiser uma seção de exibição para todas as marcas de estoque do seu site, você também pode fazer isso usando [pwb-all-brands] Código curto.
Para isso você usará o shortcode:
[pwb-todas-las-marcas per_page=”10″ image_size=”miniatura” hide_empty=”true” order_by=”name” order=”ASC” title_position=”antes”]
Cole isso no shortcode do bloco assim:
Agora, você deve ter todas as páginas da sua marca exibidas na página assim:

 Como adicionar marcas ao WooCommerce usando uma lista AZ
Como adicionar marcas ao WooCommerce usando uma lista AZ
Se quiser adicionar marcações às páginas WooCommerce usando uma lista AZ, você também pode fazer isso. Isso funciona muito bem se você tiver inúmeras marcas em vez de apenas algumas e quiser que seus clientes possam acessar cada marca e seus produtos individualmente. 
Para isso, você pode adicionar este shortcode em seu editor:
[pwb-az-listing]
Em seguida, visualize sua página e você verá uma lista limpa de A a Z de todas as marcas em seu WooCommerce.
Conclusão
E é assim que você pode adicionar marca ao WooCommerce. Com o plugin Perfect Brands for WooCommerce, você pode criar facilmente carrosséis de marcas ou até mesmo adicionar listagens de marcas e páginas dedicadas para suas marcas.

