E-mails transacionais têm um Taxa de abertura de 2 a 4 vezes maior do que outros e-mails de marketing. Eles atuam como porta-vozes da sua marca fora da loja. Portanto, investir energia e tempo na promoção da marca de seus e-mails transacionais pode ajudar no longo prazo.
Neste artigo, mostraremos como personalizar seus e-mails transacionais WooCommerce gratuitamente. Também apresentaremos um plugin gratuito que oferece maior controle de personalização, permitindo criar modelos de e-mail com aparência profissional.
Tipos de e-mail padrão WooCommerce
WooCommerce, por padrão, oferece vários modelos de e-mail de pedido prontos para uso. No entanto, eles seguem um modelo padrão e um tanto brando que pode não combinar bem com a imagem da sua marca.
A seguir estão alguns dos e-mails que estão disponíveis por padrão em seu site WooCommerce.
- Nova ordem: Este e-mail notifica o gerente da loja quando um cliente faz um novo pedido.
- Pedido cancelado: O gerente da loja recebe este e-mail quando um pedido é cancelado.
- Pedido com falha: Este e-mail alerta o gerente da loja quando um pedido não é processado.
- Pedido em espera: Quando o status de um pedido muda para “Em espera”, o cliente recebe um email.
- Processando o Pedido: Assim que o pagamento for concluído, o cliente receberá um email com os detalhes do pedido.
- Encomenda completa: Quando a encomenda é expedida, o cliente recebe um email com os dados da encomenda.
- Pedido reembolsado: Este e-mail informa ao cliente que seu pedido foi reembolsado.
- Detalhes da fatura/pedido do cliente: O cliente recebe um e-mail contendo os detalhes do pedido e links de pagamento.
- Nota ao cliente: Se o dono da loja adicionar uma nota ao pedido, o cliente receberá um e-mail com a nota.
- Redefinir sua senha: Quando os clientes solicitam uma redefinição de senha, eles recebem um e-mail para redefinir sua senha.
- Nova conta: Este e-mail é enviado ao cliente após a criação de uma nova conta no site.
Observação: você poderá ver outros modelos de e-mail nesta lista se tiver instalado plug-ins adicionais para marketing por e-mail ou cotações WooCommerce.
As configurações de e-mail padrão no WordPress oferecem alguns recursos básicos de edição para seus e-mails WooCommerce. Você pode editar textos de e-mail para cada e-mail e alterar a cor dos modelos de e-mail globalmente.
Siga as etapas abaixo para personalizar e-mails WooCommerce com configurações padrão:
Passo 1 – Navegue até as configurações de e-mail do WooCommerce
Vai WooCommerce > Configurações > E-mails do seu back-end do WordPress.
Todos os e-mails padrão do WooCommerce aparecerão lá; Você pode clicar no Gerenciar botão correspondente ao e-mail que você deseja editar.
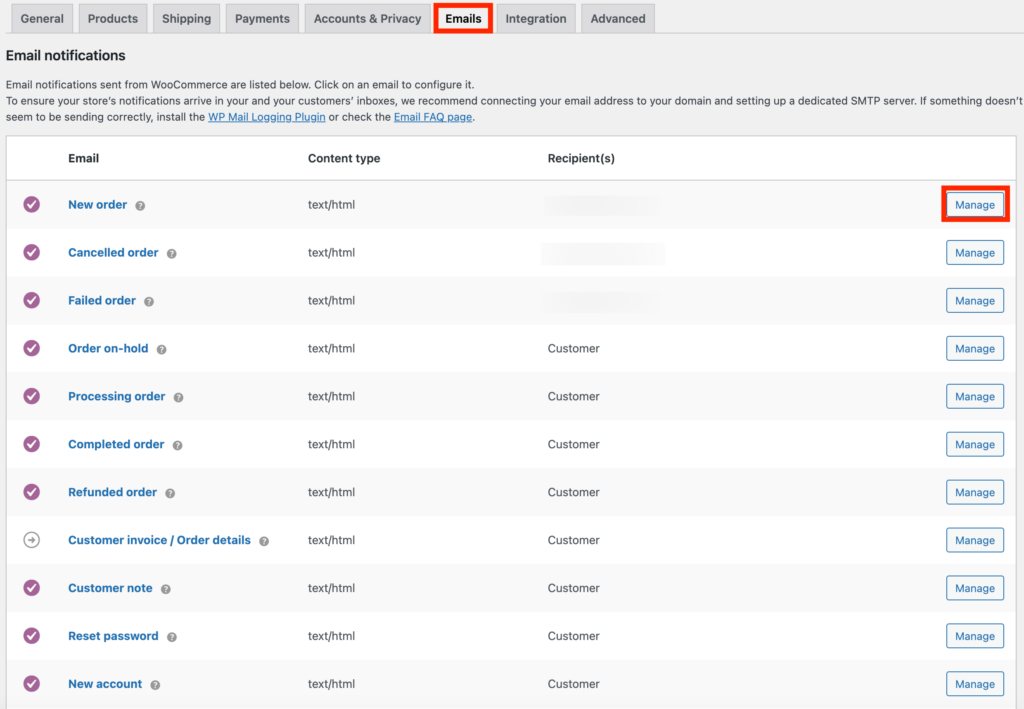
Etapa 2 – Editar o conteúdo do e-mail WooCommerce
Aqui você tem a opção de adicionar assunto, cabeçalho de e-mail, conteúdo, etc. Edite-os de acordo com suas necessidades.
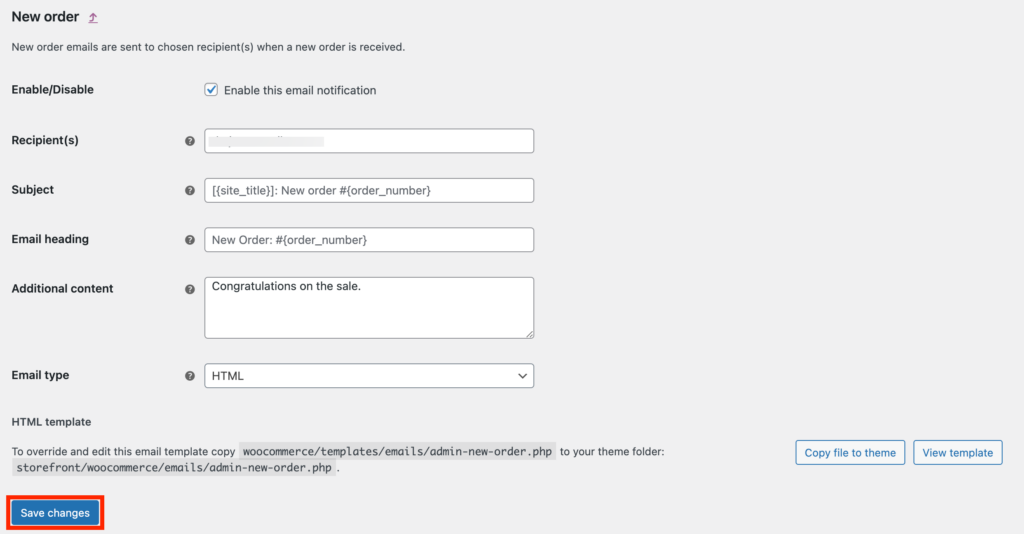
Clique em Guardar mudanças para salvar as alterações.
Passo 3 – Editar detalhes do remetente
Agora, volte para Correio eletrônico página de configurações e role para baixo até a Opções de remetente de e-mail seção.
Você pode alterar a entrada no Nome de» campo para editar o nome do remetente em e-mails enviados.
Altere a entrada no “Da Administração campo para alterar o endereço de e-mail do remetente.

Passo 4 – Edite o estilo do modelo de e-mail
Forneça o URL de uma imagem que você deseja adicionar ao cabeçalho no Imagem de cabeçalho campo. Primeiro você terá que enviar a imagem para o Galeria Média para obter o URL.
Você pode até alterar o texto do rodapé, se necessário. Espaços reservados {Titulo do site} e {URL do site} pode ser adicionado ao rodapé para incluir o título e o URL do site, respectivamente.
Você também pode alterar o cor base, Cor de fundo, Cor de fundo do corpoe Cor do corpo do texto do modelo nesta seção.
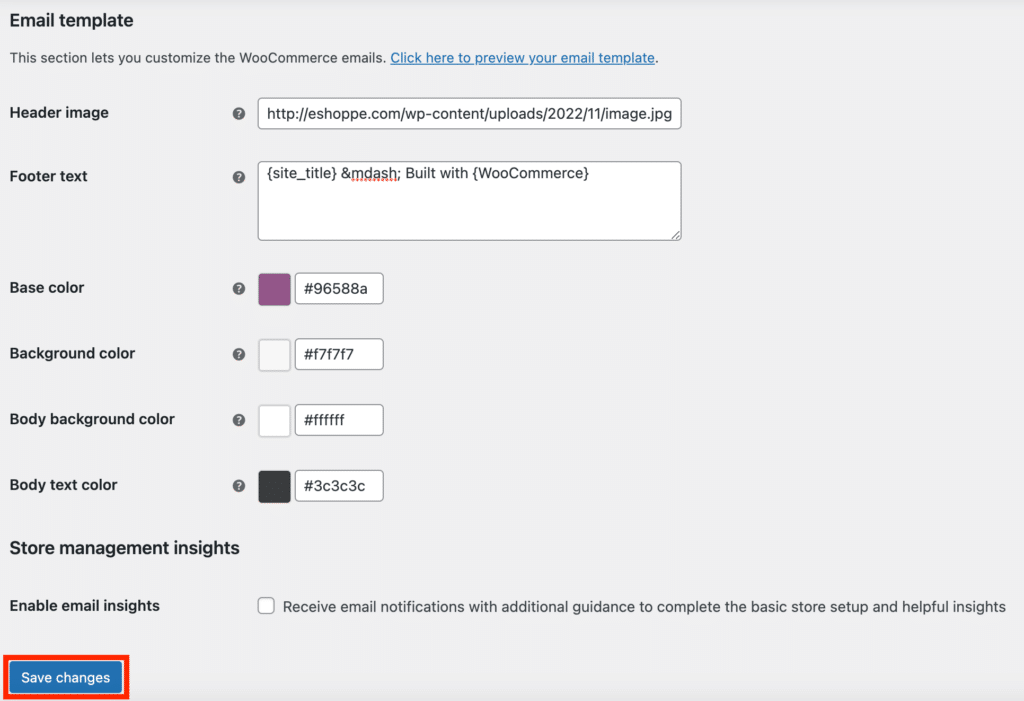
Depois de concluído, clique em Guardar mudanças para refletir as alterações em seus e-mails de pedidos WooCommerce.
Como você pode ver, as opções de personalização padrão são muito limitadas no WooCommerce, então você precisa de um plugin dedicado para ajudá-lo a personalizar seus e-mails do WooCommerce. Um desses plugins é o plugin de personalização de e-mail Decorator – WooCommerce da WebToffee. Esse plugin gratuito de personalização de e-mail permite que você personalize completamente os e-mails do WooCommerce.
Como personalizar e-mails WooCommerce com um plug-in gratuito?
O plugin ‘Decorator – WooCommerce Email Customizer’ permite que você personalize e marque seus e-mails de clientes/gerentes de acordo com suas necessidades. Criar um e-mail consistente com a identidade da sua loja evita confusões e fortalece a imagem da sua marca.
Siga as etapas mencionadas abaixo para personalizar e-mails WooCommerce com o plugin Decorator gratuito.
- Instale e ative o plugin
- Personalize modelos de e-mail
- Teste personalizações enviando e-mails de teste
- Publicar ou agendar e-mail
Vejamos cada uma dessas etapas em detalhes.
Passo 1: Instale e ative o plugin
O plugin pode ser instalado no seu WordPress de duas maneiras:
- Diretamente do diretório de plugins do WordPress (Plug-ins > Adicionar novo > pesquise “Decorador – Personalizador de e-mail WooCommerce” > Instalar > Ativar).
- Faça o download do arquivo de plug-in do WordPress.org e instale-o no console de administração do WordPress (Plug-ins > Adicionar novo > Subir arquivo > instale agora > Ativar).

Etapa 2: personalizar modelos de e-mail
Vai WooCommerce > Decorador do seu back-end do WordPress. Em seguida, escolha o tipo de e-mail que deseja personalizar.
Aqui estão 7 opções para personalizar seus e-mails WooCommerce.
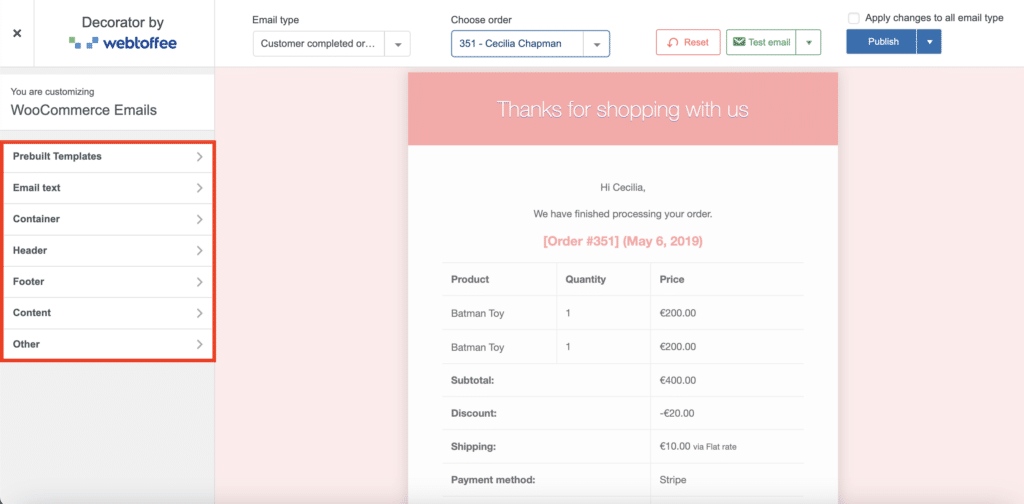
Discutiremos cada opção em detalhes.
1. Modelos pré-concebidos
O plugin oferece três modelos para seus e-mails.
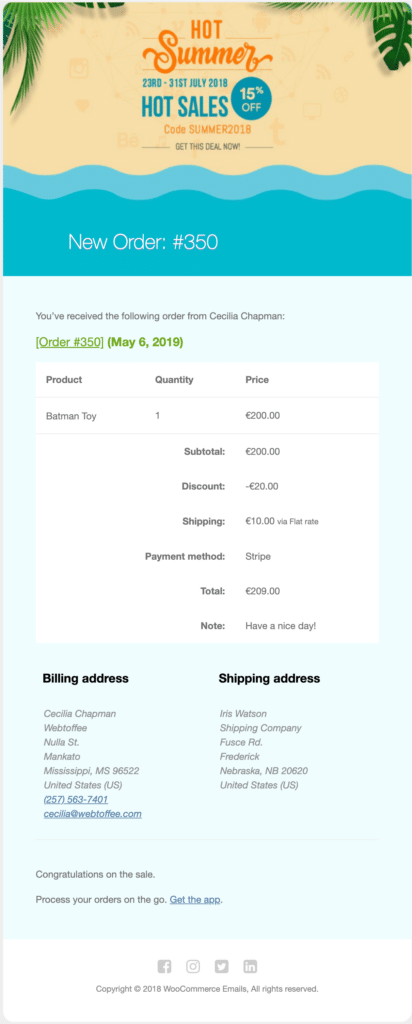
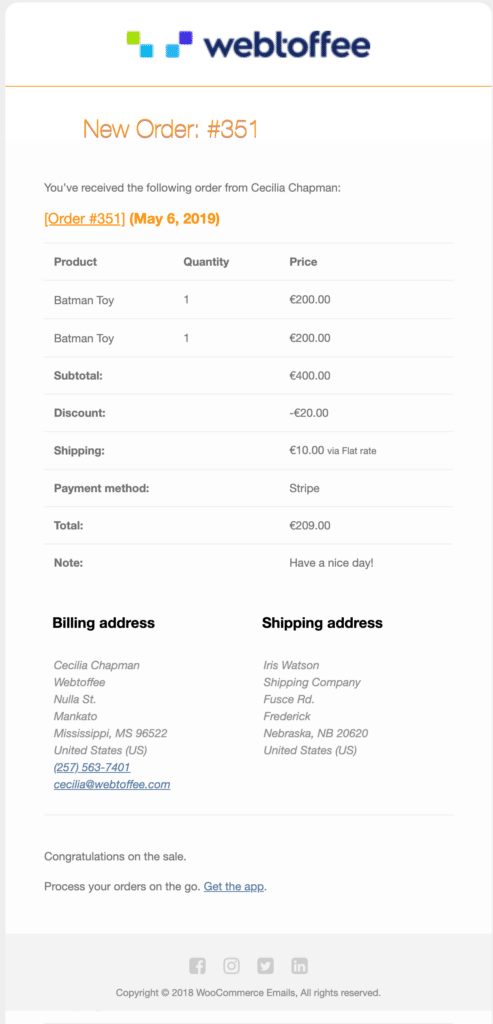
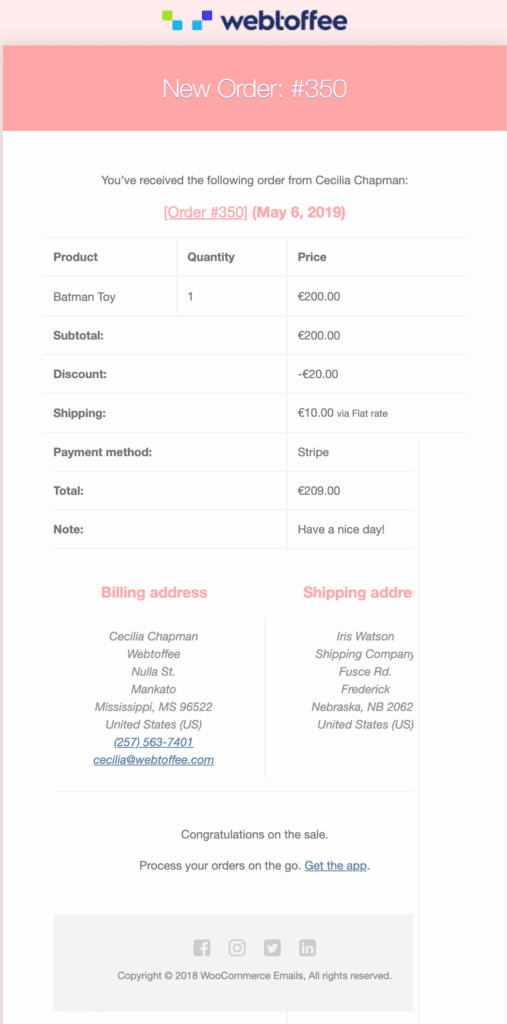
Escolha um modelo que você goste. Você pode alterar a cor, a imagem e o texto posteriormente.
2. Texto do e-mail
Clique em Texto do e-mail para personalizar o texto dos e-mails. Aqui você pode adicionar:
- o assunto do e-mail.
- O texto do cabeçalho e do subcabeçalho deve aparecer na parte superior do e-mail.
- Você pode adicionar ou remover o corpo do email e personalizar o texto do corpo do email.
- Se necessário, você pode adicionar informações adicionais na parte inferior do e-mail.
Os códigos de acesso que podem ser usados no conteúdo são especificados na mesma página para facilitar o acesso. Por exemplo, se quiser abordar o cliente pelo nome no e-mail, você pode usar o espaço reservado {nome_do_cliente}. Isso preenche automaticamente os respectivos nomes de clientes em e-mails enviados a clientes individuais.
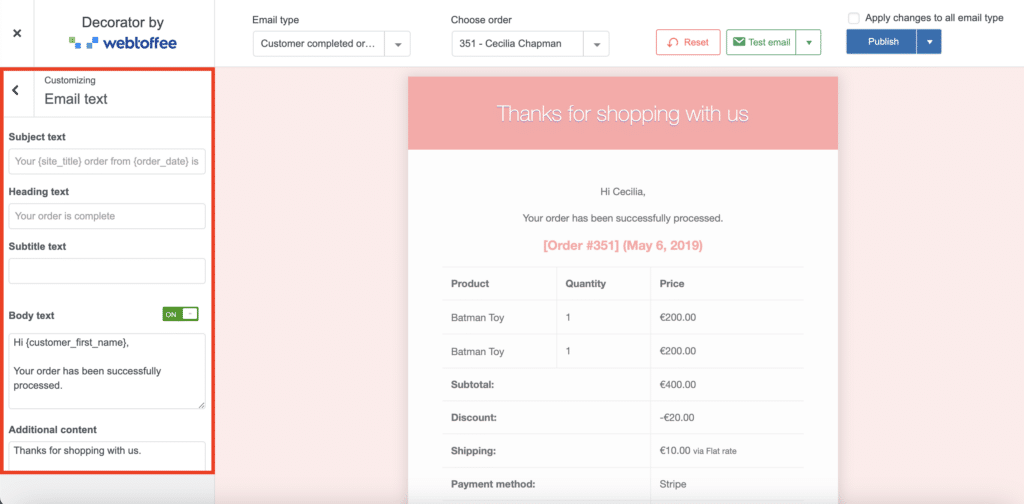
3. Recipiente
Selecione os Recipiente guia para personalizar o contêiner. Aqui você pode,
- Define a cor de fundo do email.
- Defina o preenchimento, o contêiner e a largura da borda, o raio da borda, a sombra e a cor da sombra do contêiner de e-mail.
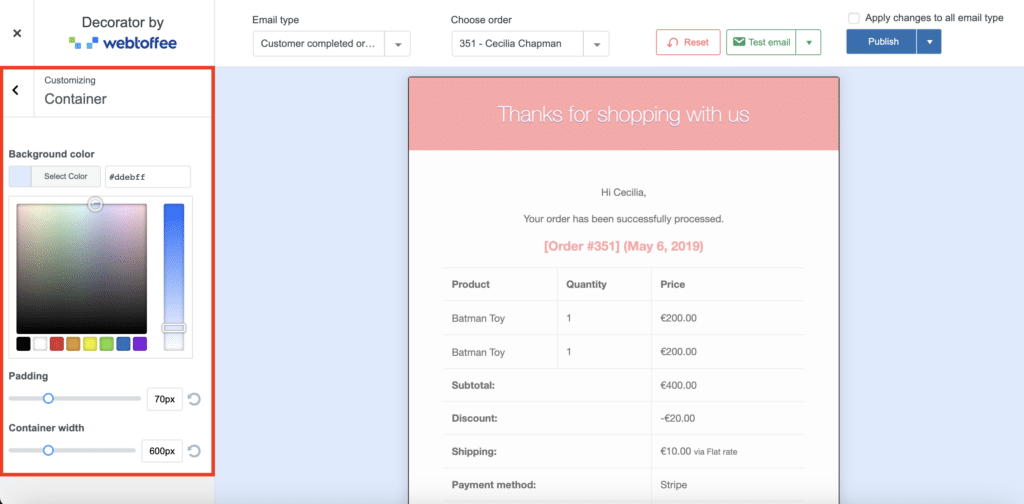
4. Cabeçalho
Desde o Cabeçalho opção, você pode personalizar o seguinte:
Estilo de cabeçalho: Inclui visibilidade do cabeçalho, cor de fundo, alinhamento de texto e preenchimento.
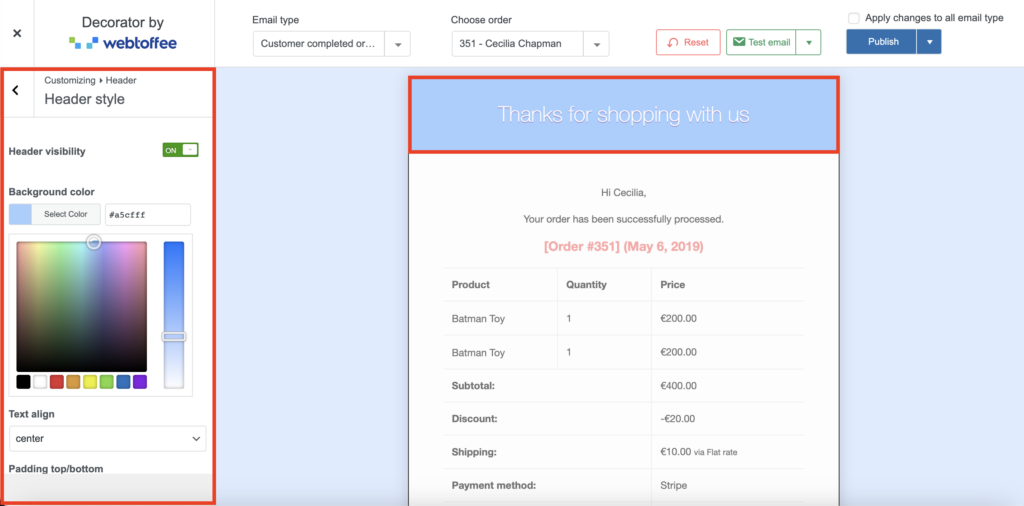
Imagem de cabeçalho: Você pode adicionar uma imagem como cabeçalho, alinhar a imagem, colocar a imagem dentro ou fora do cabeçalho, ajustar a altura, largura e cor de fundo da imagem e criar um hiperlink do site para a imagem.
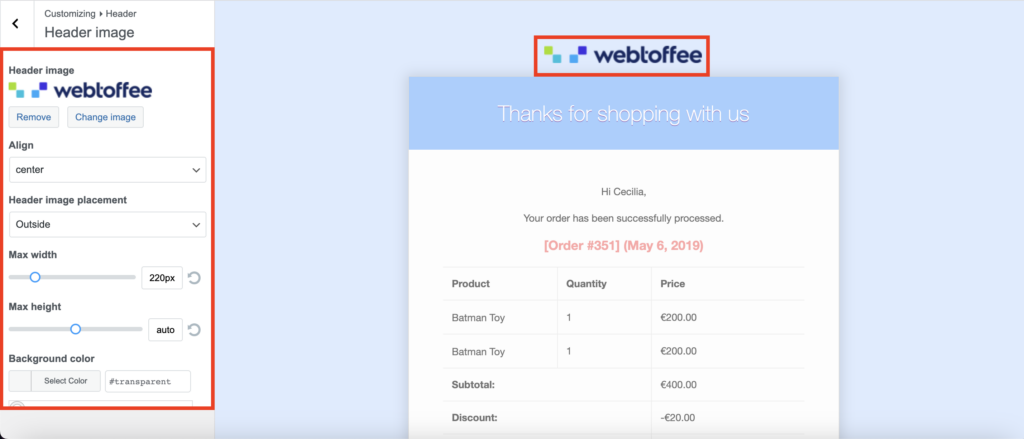
Título e subtítulo: Você pode adicionar configurações de título e subtítulo, como fonte, estilo da fonte, tamanho da fonte, família e espessura e cor do texto. Com essas configurações, você também pode ajustar o espaçamento entre linhas, a posição das legendas e muito mais.
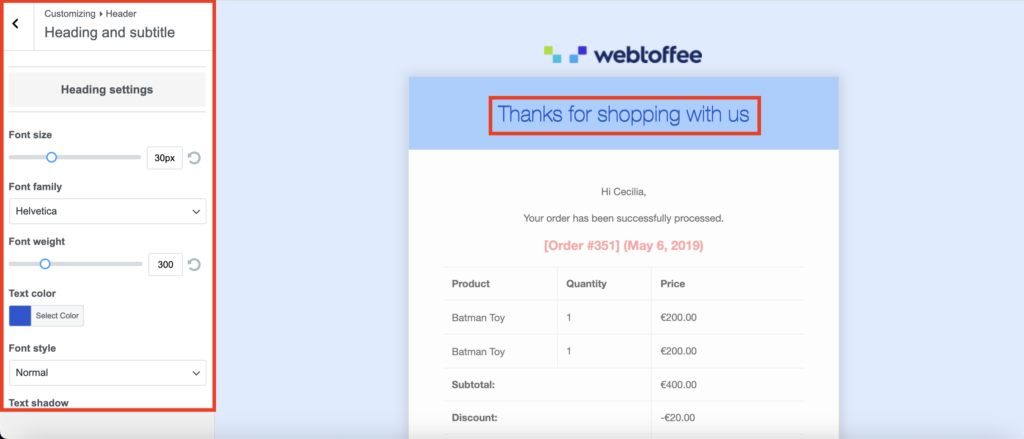
5. Rodapé
Selecione os Rodapé guia para personalizar:
Estilo do rodapé: Você pode ajustar a visibilidade do rodapé, cor de fundo, preenchimento, fonte, etc. do seu rodapé com esta configuração.
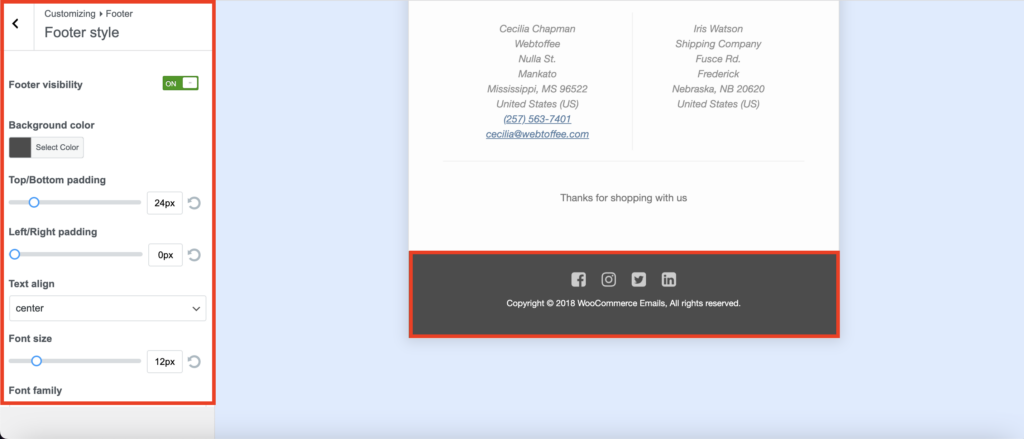
Conteúdo do rodapé: Adicione textos personalizados que deverão ser exibidos no rodapé do seu e-mail no campo. Os códigos de acesso são suportados no rodapé.
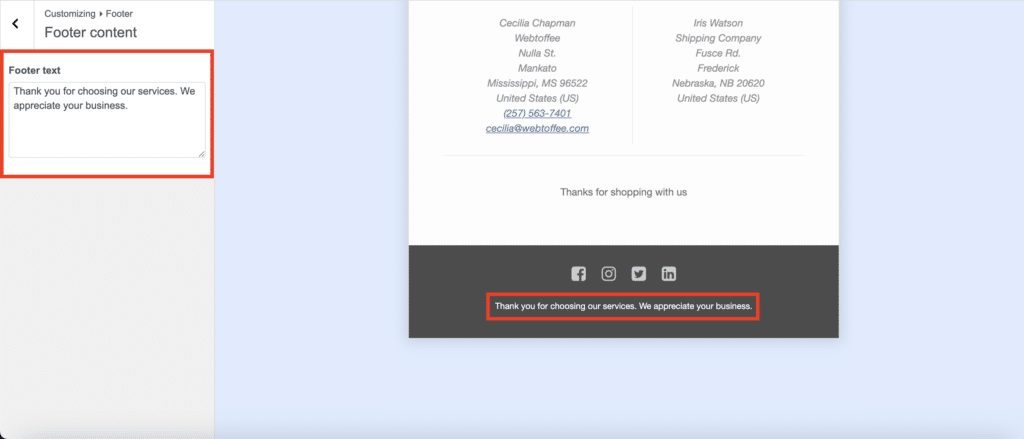
Links sociais: Você pode adicionar links para suas redes sociais como LinkedIn, Instagram, Facebook, Twitter, etc. Além disso, você tem diversas opções de customização para otimizar o design desses links sociais no email.
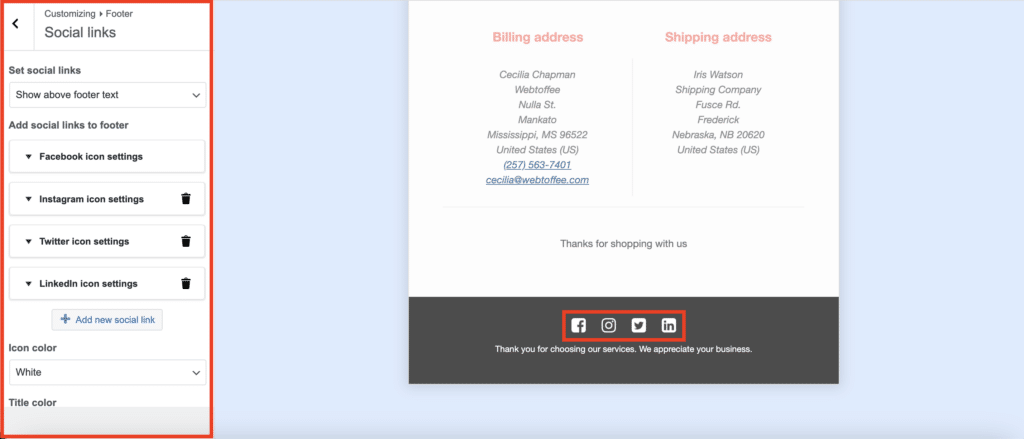
6. Conteúdo
Use o Contente seção para ajustar a aparência do conteúdo.
Recipiente de conteúdo: Com esta configuração, você pode ajustar o preenchimento e a cor de f caixa de conteúdo de e-mail.
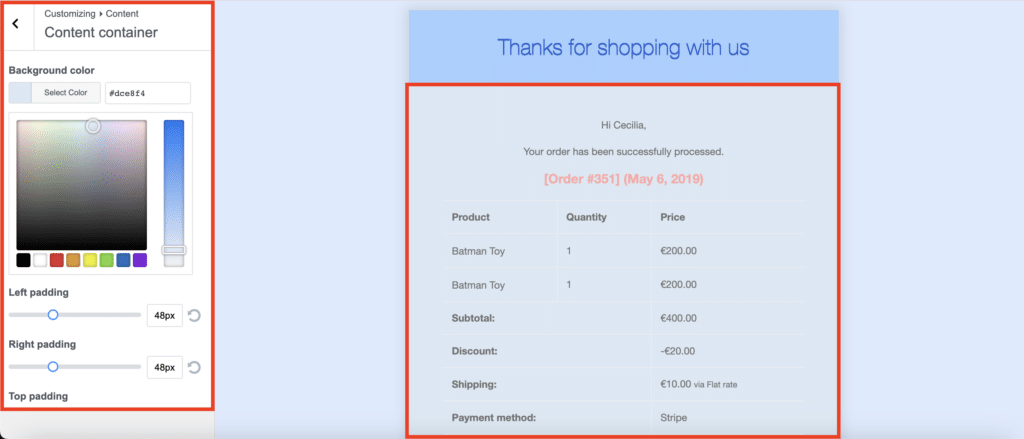
Estilo de texto: A fonte, a cor do texto e a cor do link de conteúdo do contêiner de conteúdo de e-mail podem ser personalizadas com essas configurações.
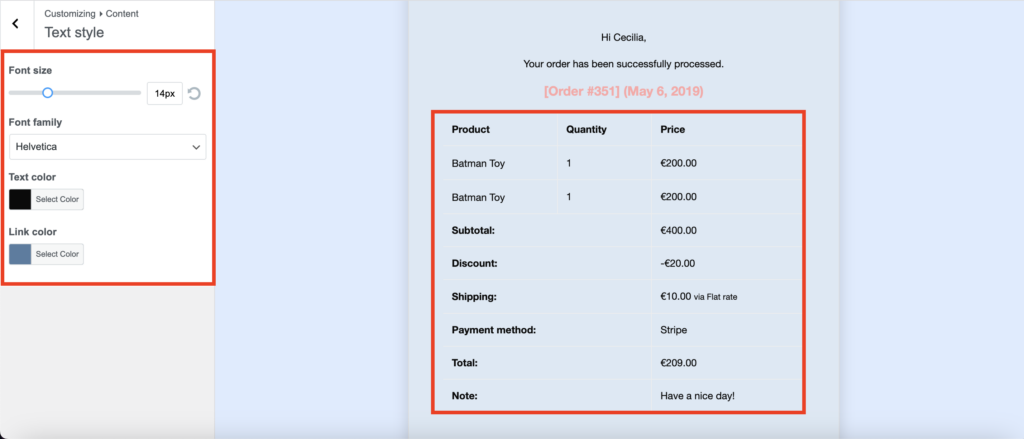
Encomendar artigos: Você pode controlar a visibilidade da tabela de itens, a visibilidade da imagem do produto, a visibilidade do SKU do produto, etc. Você também pode controlar o estilo da tabela de produtos com esta configuração.
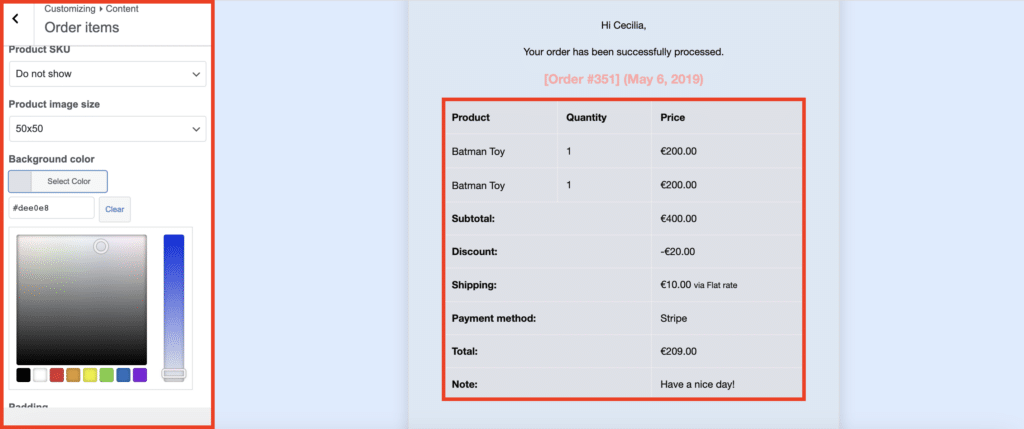
Endereços para pedidos: Você pode gerenciar tudo, desde a visibilidade da caixa de endereço até o estilo da caixa, com as configurações de endereço do pedido.
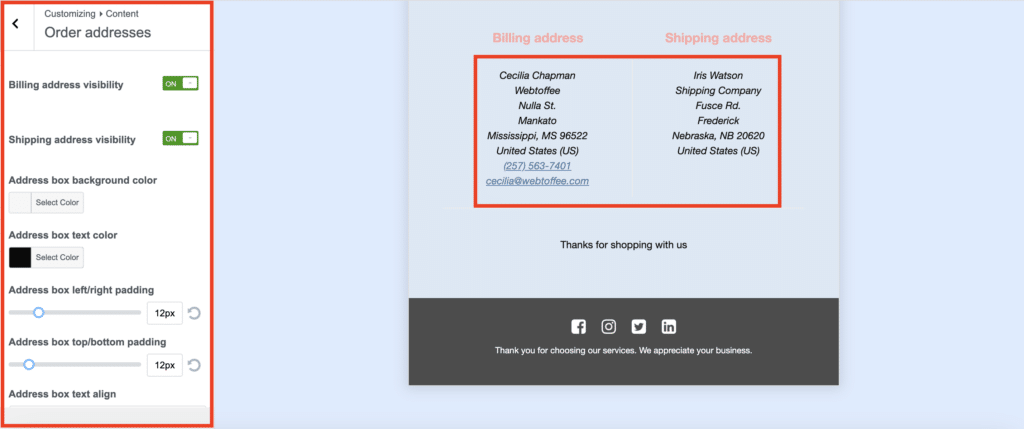
Estilos de botão: Personalize o estilo dos seus botões no e-mail, desde as cores do texto até o preenchimento, com a opção de estilos de botão.
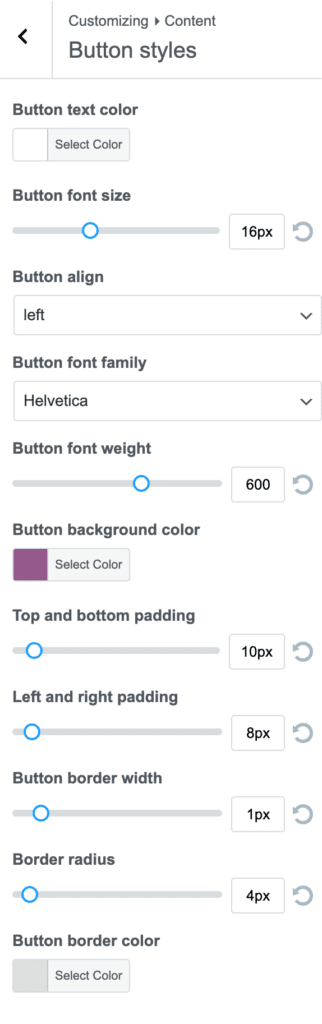
7. Outros
Clique em Outro para personalizar outras configurações, como cabeçalhos e muito mais.
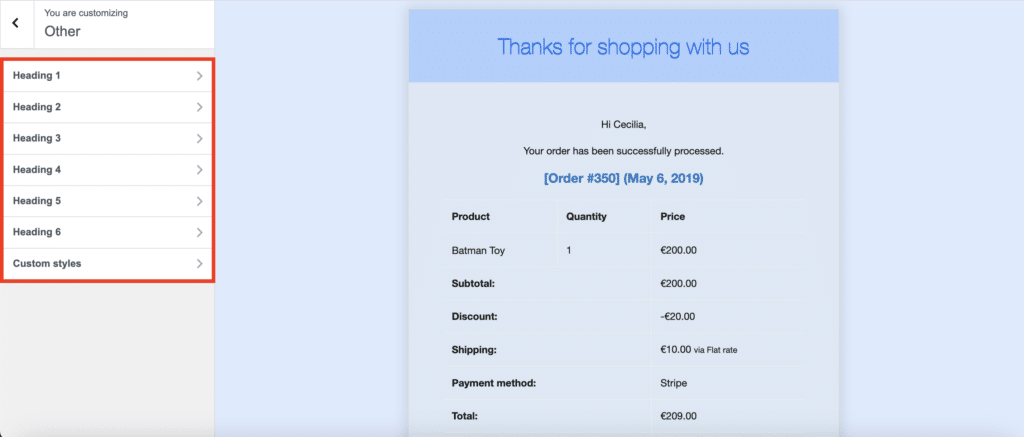
Cabeçalhos: Ajuste os estilos de cabeçalho e as fontes usadas em todo o e-mail com a opção de personalização de cabeçalho.
CSS customizado: Adicione CSS personalizado para estilizar os e-mails da maneira que desejar.
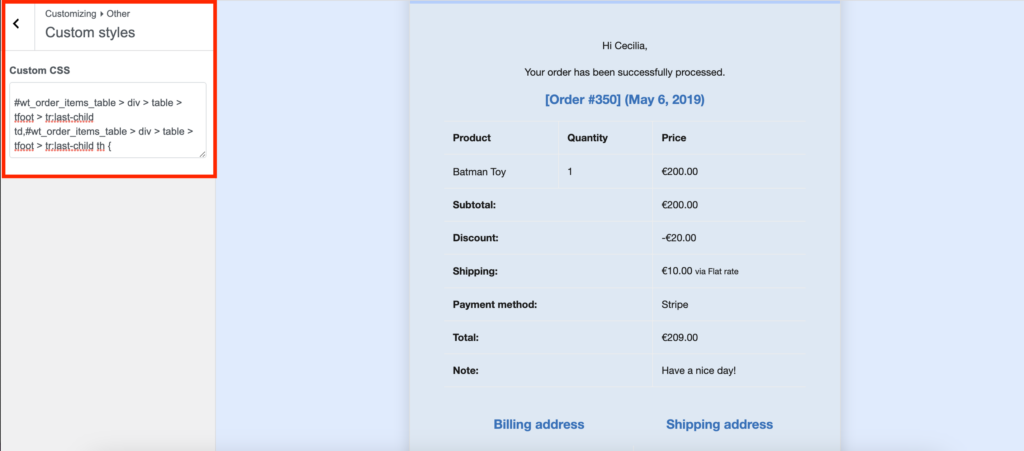
Agora, salve este modelo para uso futuro.
Etapa 3: teste e-mails personalizados
Depois de concluir a configuração do modelo de e-mail, as alterações feitas ficarão visíveis no exemplo de e-mail fornecido na mesma janela.
Você pode enviar um email de teste para um ID de email específico para ver as alterações. O e-mail será enviado para esses endereços e você poderá visualizar as alterações na sua caixa de entrada de e-mail.
Para enviar um e-mail de teste:
- Salve todas as personalizações de e-mail do WooCommerce que você configurou.
- Clique em E-mail de teste e forneça os endereços de e-mail dos destinatários separados por vírgula.
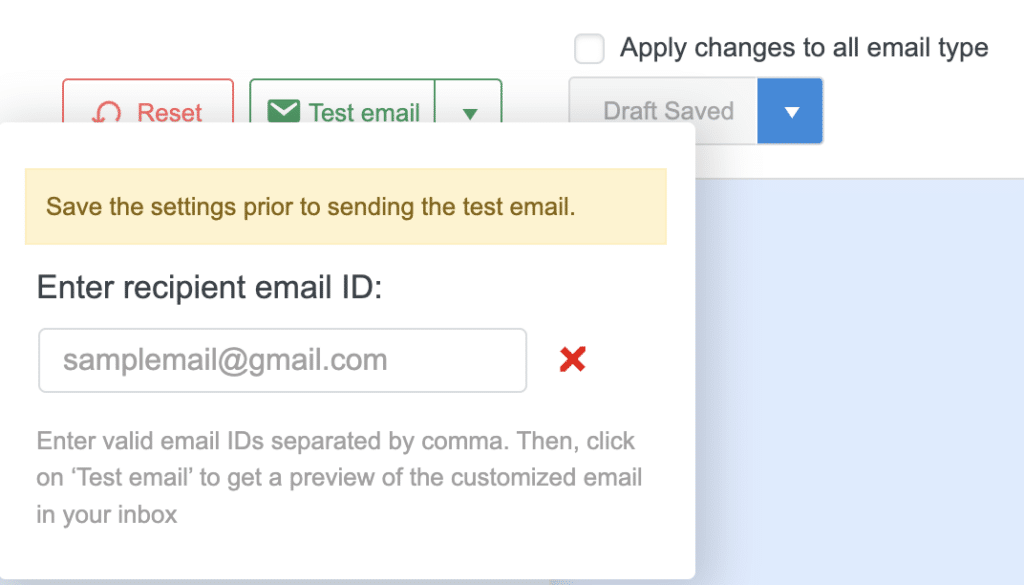
- Então clique E-mail de teste para enviá-lo.
Etapa 4: publique ou agende o e-mail
Se concordar com o e-mail de teste, você poderá continuar publicando o modelo. Você também pode agendar o modelo de e-mail para uma data específica. Por exemplo, você deseja informar seus clientes sobre um cupom de desconto de férias que só estará disponível a partir de uma data específica. Você pode incluir este cupom em seus e-mails de confirmação de pedido para que os clientes conheçam esses descontos e voltem para comprar mais.
No entanto, como o cupom só será ativado em um horário agendado, você não deseja que os e-mails com os códigos do cupom sejam ativados imediatamente. Nessas situações, você pode agendar a atualização dos e-mails personalizados para uma data posterior com agendamento de e-mail. Portanto, até que essas atualizações sejam lançadas, os e-mails seguirão as configurações de e-mail atuais.
Para agendar um e-mail:
- Clique na seta suspensa ao lado de Publicar e toque em Agendar.
- Especifique uma data e hora no seu fuso horário para publicar suas personalizações.
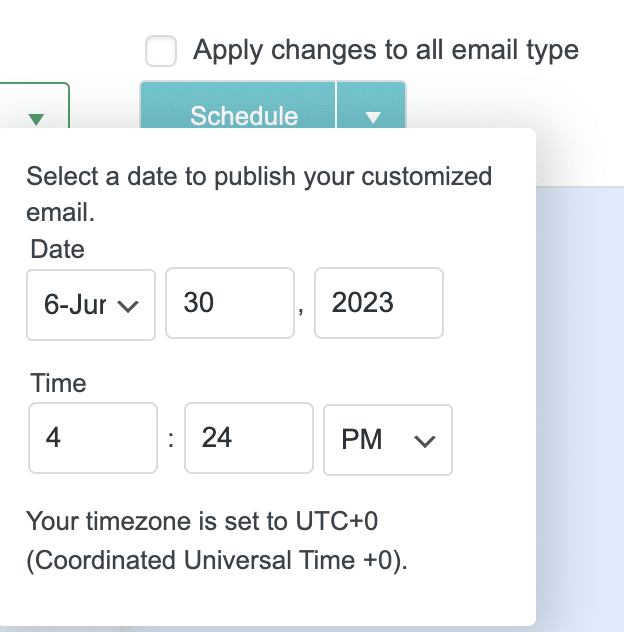
Perguntas frequentes
O que é personalização de e-mail?
A personalização de email é o processo de modificação do modelo de email para atender às necessidades e à imagem da marca da organização. Você pode personalizar seus e-mails WooCommerce usando as configurações padrão e com a ajuda de diferentes plug-ins de personalização de e-mail.
O que são emails transacionais?
E-mails transacionais, também conhecidos como e-mails de pedidos, são e-mails enviados ao comerciante (você) e/ou clientes assim que o cliente conclui uma transação em sua loja. Esses e-mails são extremamente importantes porque os clientes os antecipam e, portanto, têm uma taxa de abertura e cliques muito alta.
Por que você deve personalizar os e-mails do WooCommerce?
Esses e-mails servem como uma forma de manter contato e comunicar informações importantes. É importante que esses e-mails tenham uma aparência profissional, consistente e que corresponda à personalidade da sua marca. Isso ajuda a manter a confiança e melhorar a experiência geral do cliente.
Personalizar seus e-mails WooCommerce dá a você a oportunidade de incluir informações úteis nos e-mails. Por exemplo, você pode mencionar produtos relacionados ou compartilhar códigos de cupom com seus clientes. Isso pode incentivá-los a fazer compras adicionais e aumentar a interação com sua loja.
Posso adicionar o logotipo da minha empresa aos e-mails do WooCommerce?
Sim, com o plugin de personalização de e-mail WooCommerce mencionado neste artigo, você pode adicionar o logotipo da sua empresa aos e-mails WooCommerce.

